win7共享打印机要输入用户名和密码 WIN7系统添加网络打印机时要求输入用户名和密码怎么办
更新时间:2023-09-08 10:59:56作者:yang
win7共享打印机要输入用户名和密码,在使用WIN7系统添加网络打印机时,我们可能会遇到一个问题,那就是要求输入用户名和密码,这一要求可能会让我们感到困惑,但实际上这是WIN7共享打印机的一种安全设置。通过要求输入用户名和密码,系统可以确保只有授权用户才能访问和使用打印机。虽然这一要求可能会稍微增加一些操作步骤,但却能有效保护打印机的安全性。当遇到这种情况时,我们可以按照系统要求,输入正确的用户名和密码,以便成功添加和使用网络打印机。
步骤如下:
1.首先需要确定两台电脑在同一网络工作组中,并且一台电脑已与打印机连接。
打开连接打印机的电脑,在开始中打开运行窗口。
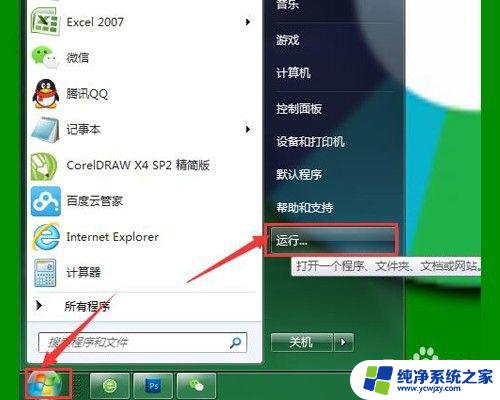
2.在运行窗口中输入“gpedit.msc”,点击回车键确认。
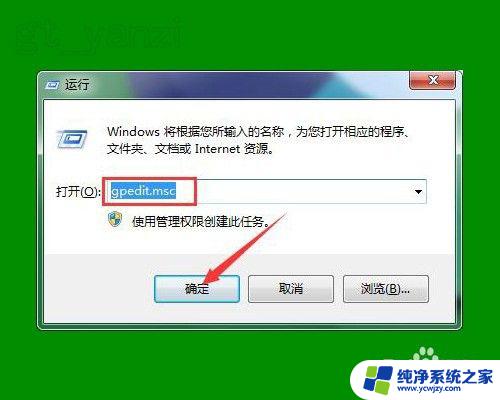
3.在弹出的窗口中左侧依次点击打开《计算机配置》-《windows设置》-《安全设置》-《本地策略》-《安全选项》
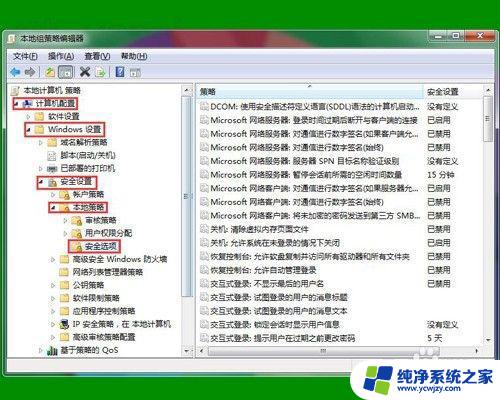
4.在窗口右侧列表中找到《账户:来宾账户状态》并双击此项。
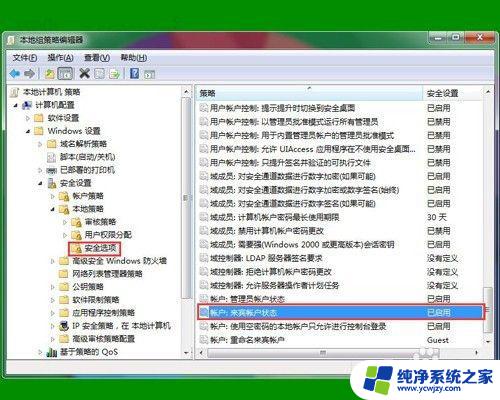
5.在打开的窗口中选择“已启用”,确定退出窗口。
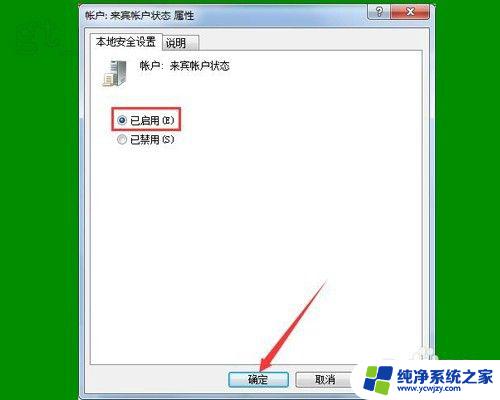
6.再找到《网络访问:本地账户的共享和安全模式》并双击该项。
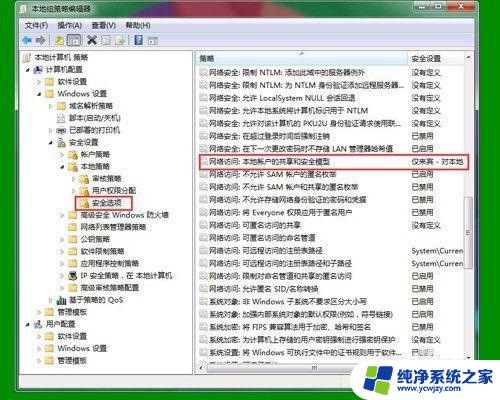
7.在打开的窗口中选择“仅来宾-对本地用户进行身份验证”,确定退出窗口。
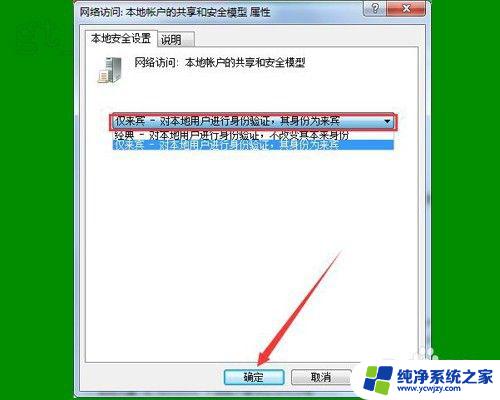
8.重新启动电脑即可。
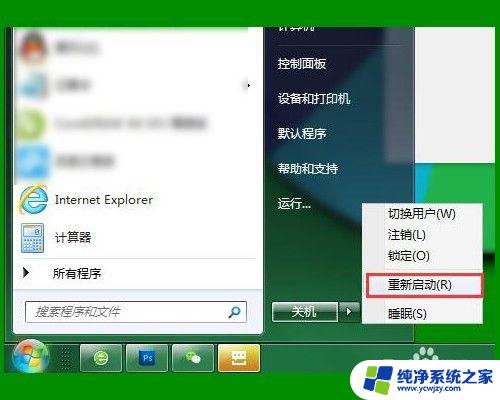
以上是关于win7共享打印机需要输入用户名和密码的全部内容,如果您也遇到了相同的情况,可以按照小编的方法来解决。
win7共享打印机要输入用户名和密码 WIN7系统添加网络打印机时要求输入用户名和密码怎么办相关教程
- win7要使用本机用户必须输入用户名密码
- win7访问需要密码 Win7局域网共享文件需要输入密码怎么办
- win7共享需要密码 win7共享文件夹提示输入网络密码
- windows7怎么改账户名 Win7系统如何更改用户名和密码
- win7修改用户名密码 如何在win7系统中修改电脑的用户名和密码
- win7添加共享打印机找不到打印机 win7找不到网络打印机
- 共享文件要密码才能访问怎么办 win7共享文件需要输入密码怎么解决
- win7访问共享打印机需要密码怎么办
- xp系统打印机共享到文7 xp和win7系统如何配置网络打印机共享
- xp系统与win7系统如何共享打印机 xp和win7系统如何共享同一台打印机
- cmd永久激活win7专业版
- 台式电脑怎么连接网卡
- win7可以用蓝牙鼠标吗
- win7c盘可以扩容吗
- 如何给win7系统设置密码
- 盗版windows7怎么激活成正版的
win7系统教程推荐
win7系统推荐