win7添加共享打印机找不到打印机 win7找不到网络打印机
更新时间:2023-11-04 12:51:46作者:jiang
win7添加共享打印机找不到打印机,在当今数字化时代,打印机已成为我们生活和工作中必不可少的设备之一,有时我们在使用Windows 7操作系统时可能会遇到一个常见的问题,即无法找到网络打印机。这个问题可能会给我们的工作和生活带来很多不便。我们需要找到解决办法来解决Win7添加共享打印机时找不到打印机的问题,以确保我们能够顺利地使用网络打印机。
步骤如下:
1.打开进入控制面板中的“设备和打印机”,入口比较多可以选择自己习惯的。
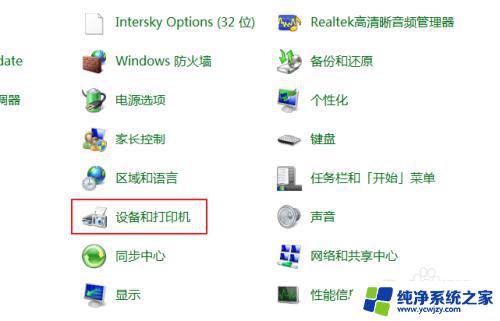
2.点击“添加打印机”进入添加打印机的向导。
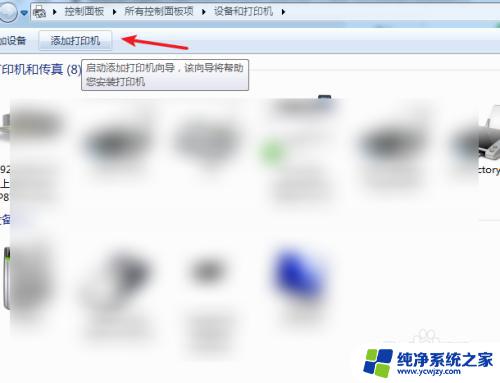
3.在安装类型中选择“添加网络、无线等打印机”
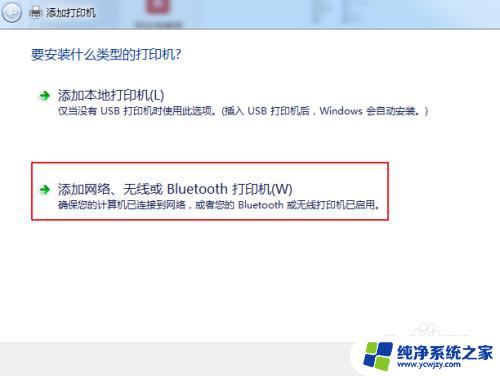
4.就会自动进行局域网中所有网络打印机的搜索,如果搜索不到我们要装的网络打印机。在确保打印机连接设置都正常的情况下,我们就可以通过“我需要的打印机不在列表中”来手动添加。
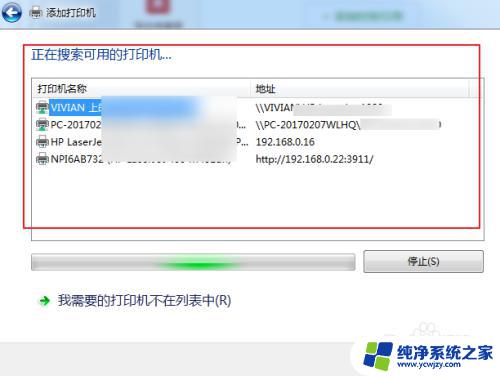
5.方法一:通过"\\计算机名\共享打印机名"的方法添加,直接手动输入。
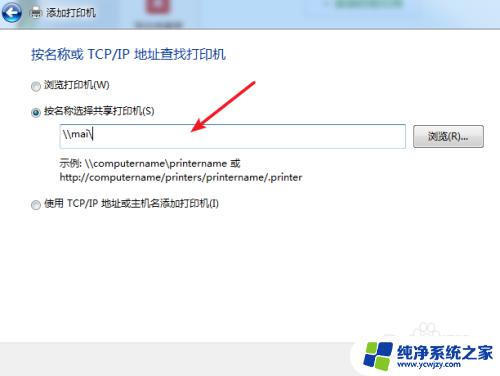
6.方法二:通过IP地址的方法添加,这种适合有配置IP地址的网络打印机不需要USB连接的。
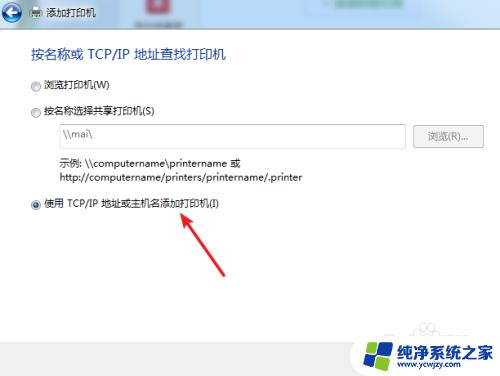
7.下一步,直接输入打印机配置的IP地址就可以了。
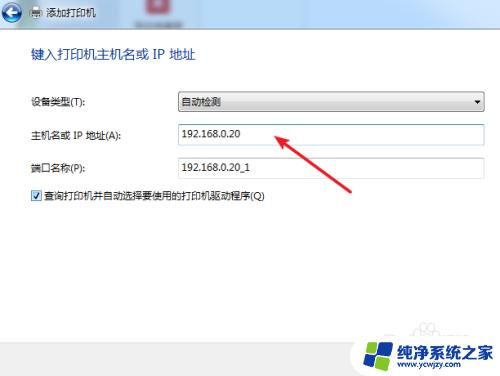
8.下一步,再手动安装驱动程序。
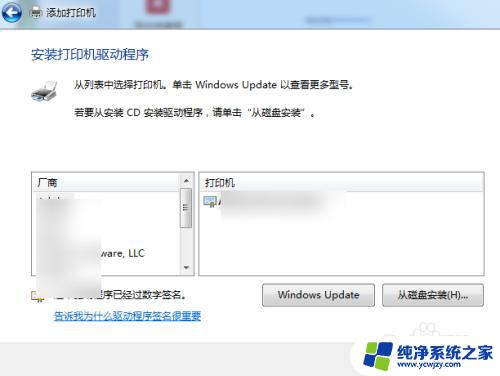
以上就是解决win7添加共享打印机找不到打印机的全部内容,如果你遇到了这种情况,按照以上步骤操作解决非常简单快速。
win7添加共享打印机找不到打印机 win7找不到网络打印机相关教程
- win7查找网络打印机 win7无法搜索到网络打印机
- win7系统搜索不到网络打印机 win7找不到网络打印机的解决方案
- win7电脑连接网络打印机步骤 win7共享打印机连接步骤
- win7共享了打印机搜索不到
- 如何共享win7打印机 win7如何连接共享打印机
- win7连接共享打印机 win7如何连接共享打印机
- win7共享打印机0x0000709 Win7连接共享打印机错误709怎么解决
- win7搜索共享打印机 Win7如何连接共享打印机
- win7共享打印机要输入用户名和密码 WIN7系统添加网络打印机时要求输入用户名和密码怎么办
- win7怎样添加网络打印机 Win7如何在局域网中添加网络打印机
- cmd永久激活win7专业版
- 台式电脑怎么连接网卡
- win7可以用蓝牙鼠标吗
- win7c盘可以扩容吗
- 如何给win7系统设置密码
- 盗版windows7怎么激活成正版的
win7系统教程推荐
win7系统推荐