win7电脑连接网络打印机步骤 win7共享打印机连接步骤
win7电脑连接网络打印机步骤,在现代科技发达的时代,电脑成为我们生活中必不可少的工具,而在使用电脑的过程中,连接网络打印机也是我们经常需要进行的操作之一。其中Win7操作系统作为广泛使用的版本,其连接网络打印机的步骤也备受关注。通过Win7共享打印机连接步骤,我们可以方便地将打印任务发送到远程打印机,极大地提高了工作效率。下面就让我们一起来了解一下Win7电脑连接网络打印机的步骤,并探索一下这一过程中的要点和注意事项。
操作方法:
1.首先点击桌面任务栏左下角的开始菜单,点击“设备和打印机”。
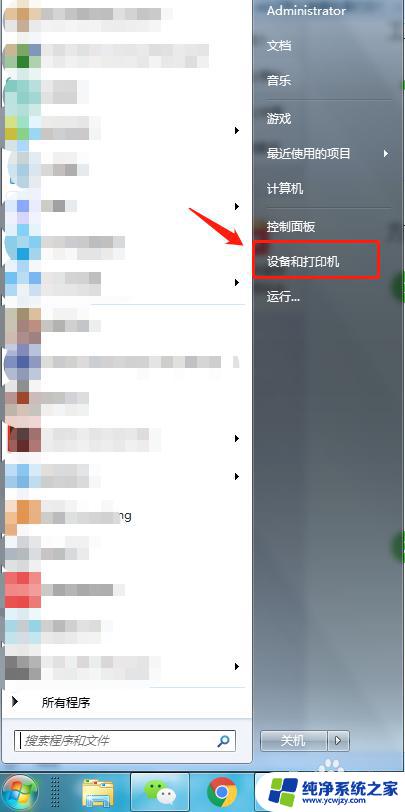
2.在设备和打印机中,点击“添加打印机”。
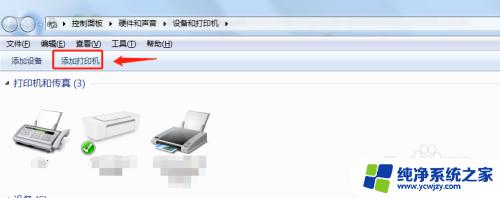
3.在添加打印机中选择“添加网络、无线或Bluetooth打印机”。
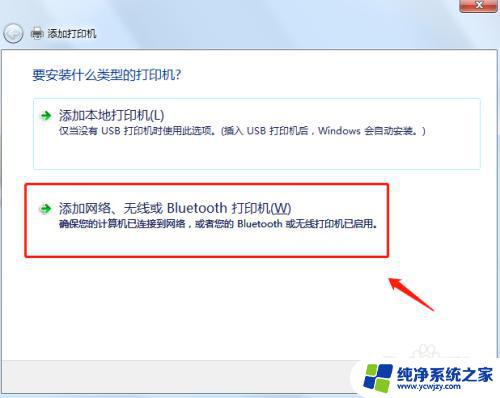
4.开始搜索所在网络环境下共享的打印机。
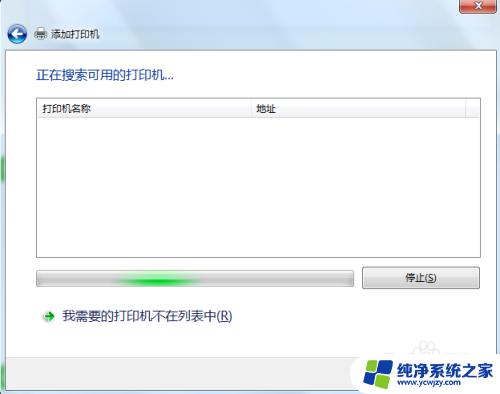
5.如果搜索不到网络中的共享打印机,可以点击“我需要的打印机不在列表中”。然后手动添加。
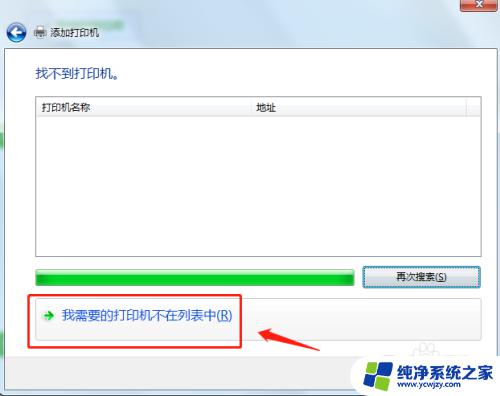
6.通过TCP/IP协议,通过打印机的IP地址来添加共享打印机。
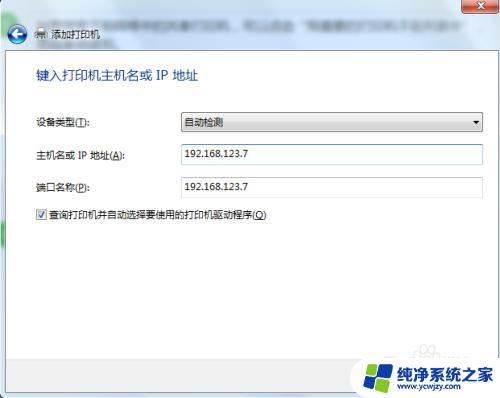
7.添加完成后,将打印机设置为默认打印机即可。
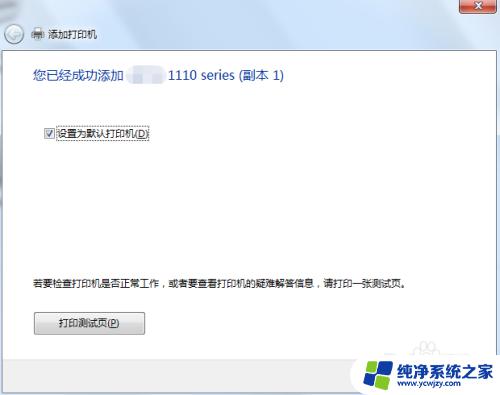
8.总结
1.首先点击桌面任务栏左下角的开始菜单,点击“设备和打印机”。
2.在设备和打印机中,点击“添加打印机”。
3.在添加打印机中选择“添加网络、无线或Bluetooth打印机”。
4.开始搜索所在网络环境下共享的打印机。
5.如果搜索不到网络中的共享打印机,可以点击“我需要的打印机不在列表中”。然后手动添加。
6.通过TCP/IP协议,通过打印机的IP地址来添加共享打印机。
7.添加完成后,将打印机设置为默认打印机即可。
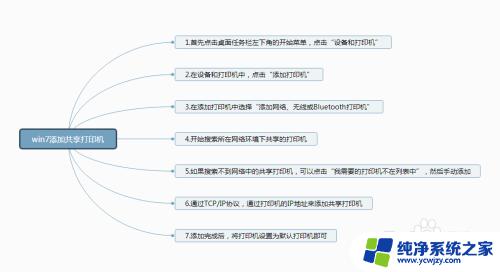
以上就是关于win7电脑连接网络打印机的全部步骤,如果您也遇到类似情况,可以按照小编提供的方法来解决。
win7电脑连接网络打印机步骤 win7共享打印机连接步骤相关教程
- 电脑win7如何连接打印机 win7共享打印机连接步骤
- win7连接共享打印机 win7如何连接共享打印机
- 如何共享win7打印机 win7如何连接共享打印机
- win7共享打印机0x0000709 Win7连接共享打印机错误709怎么解决
- win7搜索共享打印机 Win7如何连接共享打印机
- win7操作失败,错误为0x0000011b共享打印机 Win7打印机0x0000011b错误解决步骤
- win7连接共享打印机报0x00000006是什么原因 Win7打印机共享出现网络错误0x000006d9
- win7怎么连接打印机在电脑上 win7系统打印机连接教程
- win7添加共享打印机找不到打印机 win7找不到网络打印机
- Win7电脑连接打印机的操作步骤及注意事项
- cmd永久激活win7专业版
- 台式电脑怎么连接网卡
- win7可以用蓝牙鼠标吗
- win7c盘可以扩容吗
- 如何给win7系统设置密码
- 盗版windows7怎么激活成正版的
win7系统教程推荐
win7系统推荐