电脑win7如何连接打印机 win7共享打印机连接步骤
电脑已经成为我们生活中不可或缺的工具,而打印机更是在办公和学习中扮演着重要的角色,在Windows 7操作系统下,连接打印机是一个必要的步骤,特别是当我们想要共享打印机时。掌握Win7连接打印机的步骤变得尤为重要。本文将介绍Win7连接打印机的详细步骤,以便帮助大家更好地利用电脑和打印机的功能。无论是在家庭还是办公环境中,这些步骤都能帮助我们实现无线打印、共享打印资源的目标,提高工作效率和便利性。让我们一起来探索吧!
步骤如下:
1.首先点击桌面任务栏左下角的开始菜单,点击“设备和打印机”。
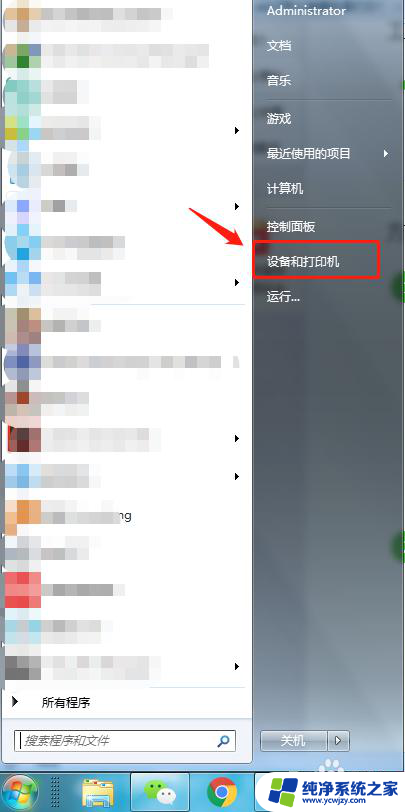
2.在设备和打印机中,点击“添加打印机”。
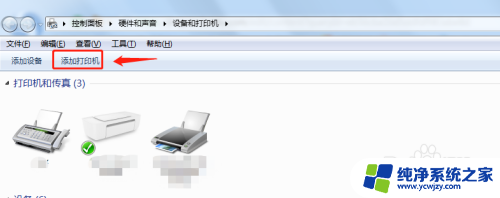
3.在添加打印机中选择“添加网络、无线或Bluetooth打印机”。
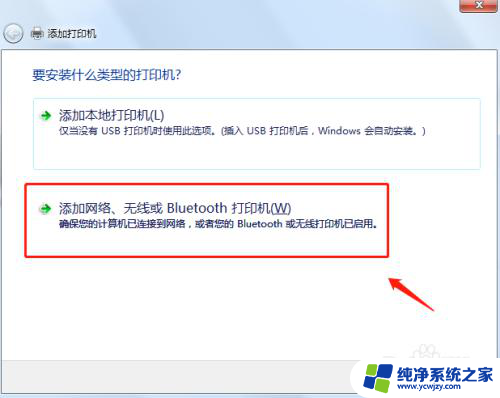
4.开始搜索所在网络环境下共享的打印机。

5.如果搜索不到网络中的共享打印机,可以点击“我需要的打印机不在列表中”。然后手动添加。
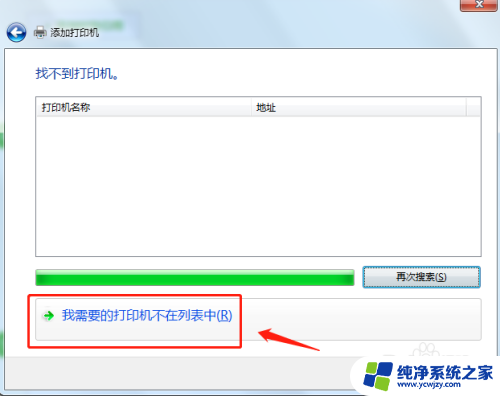
6.通过TCP/IP协议,通过打印机的IP地址来添加共享打印机。
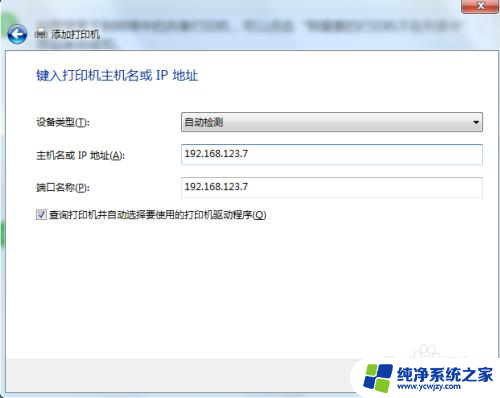
7.添加完成后,将打印机设置为默认打印机即可。
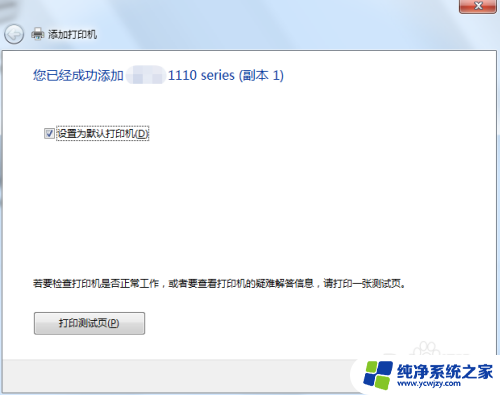
8.总结
1.首先点击桌面任务栏左下角的开始菜单,点击“设备和打印机”。
2.在设备和打印机中,点击“添加打印机”。
3.在添加打印机中选择“添加网络、无线或Bluetooth打印机”。
4.开始搜索所在网络环境下共享的打印机。
5.如果搜索不到网络中的共享打印机,可以点击“我需要的打印机不在列表中”。然后手动添加。
6.通过TCP/IP协议,通过打印机的IP地址来添加共享打印机。
7.添加完成后,将打印机设置为默认打印机即可。
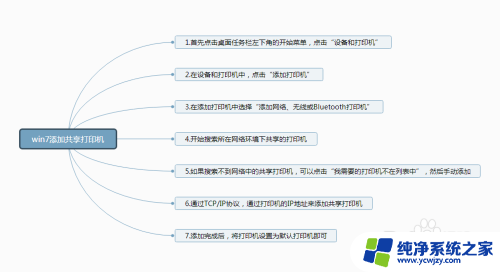
以上就是电脑win7如何连接打印机的全部内容,如果你遇到了这个问题,可以尝试根据以上方法解决,希望对大家有所帮助。
电脑win7如何连接打印机 win7共享打印机连接步骤相关教程
- win7电脑连接网络打印机步骤 win7共享打印机连接步骤
- win7连接共享打印机 win7如何连接共享打印机
- 如何共享win7打印机 win7如何连接共享打印机
- win7搜索共享打印机 Win7如何连接共享打印机
- win7共享打印机0x0000709 Win7连接共享打印机错误709怎么解决
- win7怎么连接打印机在电脑上 win7系统打印机连接教程
- win7系统连接共享打印机错误
- win7连接共享打印机提示0x0000011b
- win7打印机连接 win7系统打印机连接教程
- win7操作失败,错误为0x0000011b共享打印机 Win7打印机0x0000011b错误解决步骤
- cmd永久激活win7专业版
- 台式电脑怎么连接网卡
- win7可以用蓝牙鼠标吗
- win7c盘可以扩容吗
- 如何给win7系统设置密码
- 盗版windows7怎么激活成正版的
win7系统教程推荐
win7系统推荐