win7怎样添加网络打印机 Win7如何在局域网中添加网络打印机
更新时间:2023-11-09 18:01:49作者:xiaoliu
在如今的信息化时代,网络打印机已经成为办公环境中不可或缺的设备,对于Win7操作系统的用户而言,想要在局域网中添加网络打印机,无疑是提高工作效率的一大利器。Win7怎样添加网络打印机呢?通过简单的操作,我们就能轻松实现这一目标。本文将为大家详细介绍Win7在局域网中添加网络打印机的具体步骤,让您轻松掌握这项技巧,提升工作效率。
具体方法:
1.打开win7电脑左下角的“开始”图标,如图。

2.在程序列表右侧找到“设备和打印机”点击进入。
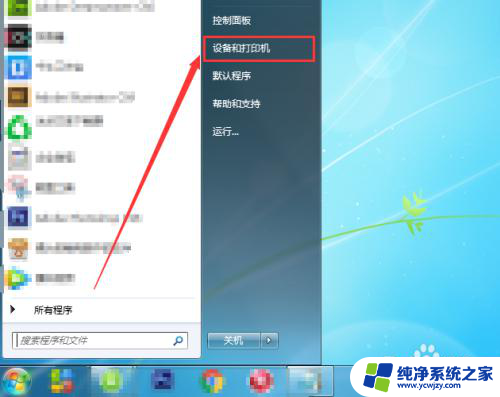
3.点击“添加打印机”如图。
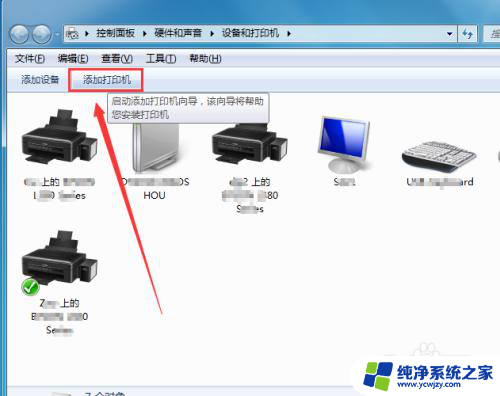
4.选择“添加网络、无线或BlueTooth打印机”再点击“下一步”。
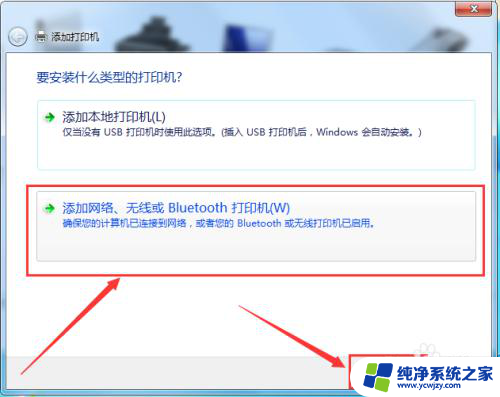
5.在搜索打印机结果页,找到需要添加的打印机名称。点击“下一步”等待安装完成,再点击“下一步”。
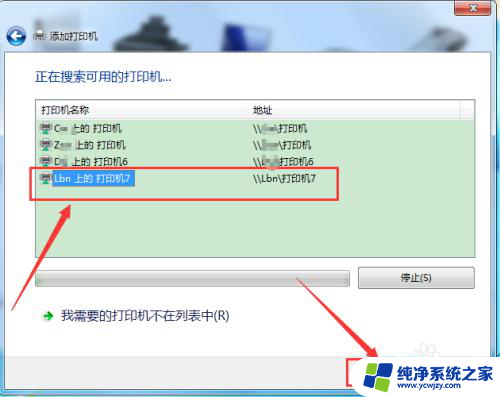
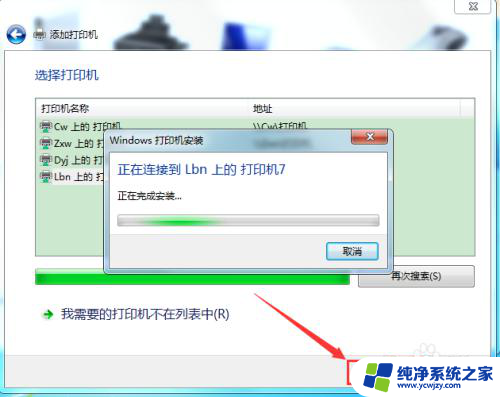
6.这里,提示已成功添加所选择的打印机,点击“下一步”。
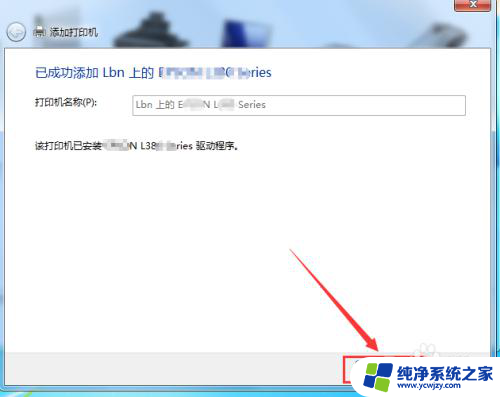
7.根据需要选择“设置为默认打印机”点击右下角的“完成”。
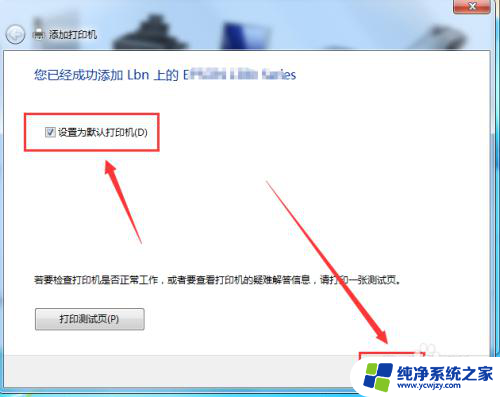
8.然后返回到添加打印机页,可以看到已成功添加所选打印机,如图。
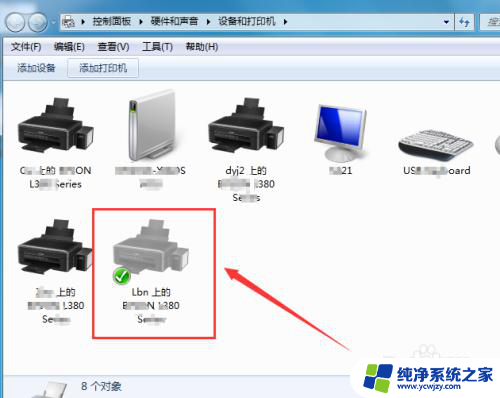
9.最后,我们打开任意文档。选择打印,确认此打印机可以正常打印,添加完成。

以上是关于如何添加网络打印机的全部内容,如有类似问题的用户可参考本文所述步骤进行修复,希望对大家有所帮助。
win7怎样添加网络打印机 Win7如何在局域网中添加网络打印机相关教程
- win7添加共享打印机找不到打印机 win7找不到网络打印机
- win7查找网络打印机 win7无法搜索到网络打印机
- win7共享打印机要输入用户名和密码 WIN7系统添加网络打印机时要求输入用户名和密码怎么办
- win7手动添加无线网络连接 win7系统如何手动连接无线网络
- win7怎么无线连接打印机 win7如何搜索网络打印机
- win7电脑连接网络打印机步骤 win7共享打印机连接步骤
- windows7无法打开添加打印机 如何解决无法打开添加打印机问题
- win7系统搜索不到网络打印机 win7找不到网络打印机的解决方案
- win7局域网你没有权限访问共享打印机
- Win7添加打印机打不开怎么办?解决方法大揭秘!
- cmd永久激活win7专业版
- 台式电脑怎么连接网卡
- win7可以用蓝牙鼠标吗
- win7c盘可以扩容吗
- 如何给win7系统设置密码
- 盗版windows7怎么激活成正版的
win7系统教程推荐
win7系统推荐