win7电脑改ip地址怎么改 Win7系统电脑IP地址设置步骤详解
更新时间:2023-09-10 11:50:00作者:yang
win7电脑改ip地址怎么改,Win7系统电脑IP地址设置步骤详解是一篇关于如何在Windows 7操作系统中改变IP地址的文章,在现代社会计算机网络已经成为人们生活和工作中不可或缺的一部分。而在网络连接的过程中,IP地址的设置显得尤为重要。通过改变IP地址,我们可以更好地适应不同的网络环境,提高网络连接的稳定性和速度。本文将详细介绍Win7系统电脑改变IP地址的步骤,帮助读者更好地掌握这一技巧。无论是为了工作需要还是个人需求,掌握这些知识都将对我们的日常生活产生积极的影响。
具体方法:
1. 在电脑上面的网络图标上单击右键,点击属性,到下图2的页面。
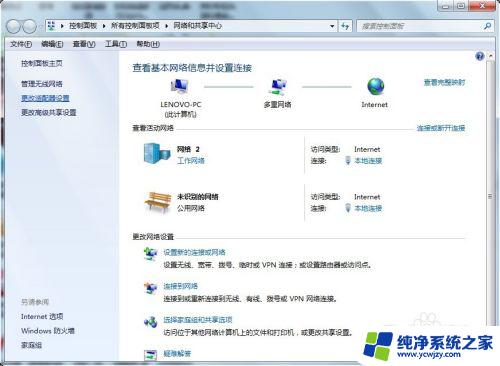
2. 第二种进入页面设置方法:程序-控制面板,然后选择网络和Internet。
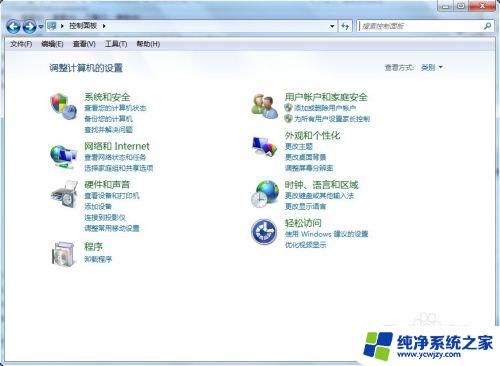
3.选择下面的查看网络状态和任务,同样也是可以进入到这个页面的。
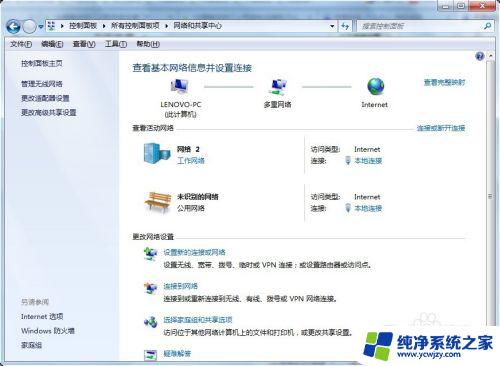
4. 选择左上角的更改适配器设置-本地连接右键单击选择属性,选择Internet 协议版本4(TCP/IPv4)双击打开。
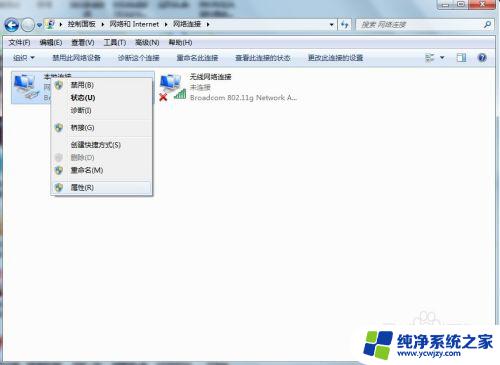
5.进入到IP设置页面,IP地址和掩码。网关都根据自己的实际地址来配置,配置好之后保存,就可以了。
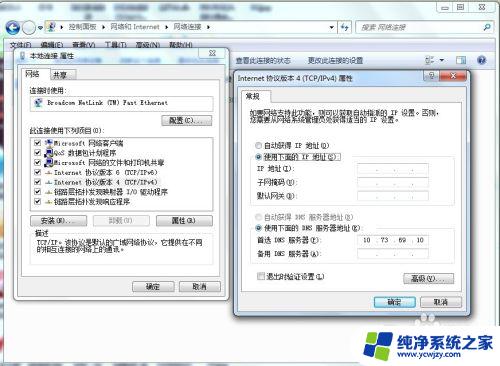
6. 设置后之后,看下右下角的网络连接。再看下更改适配器设置页面的网络连接,如果没有打叉,那么说明网络已经连好了,也可以打开网页验证下网络是否已经可以访问页面了。
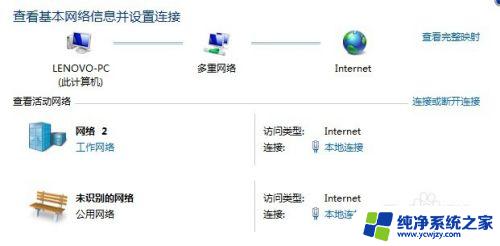
以上就是win7电脑改变IP地址的方法,如果你遇到了相同的问题,可以参考本文中介绍的步骤进行修复,希望这篇文章对你有所帮助。
win7电脑改ip地址怎么改 Win7系统电脑IP地址设置步骤详解相关教程
- win7怎样修改电脑ip地址 Win7系统电脑如何设置IP地址
- win7如何改ip地址 Win7电脑IP地址设置方法
- win7系统如何更改ip地址 win7如何修改IP地址
- win7怎么设置电脑ip地址 Win7如何手动设置IP地址
- win7怎么看电脑ip Win7系统IP地址查看步骤
- win7的ip地址怎么改 win7如何修改IP地址
- window7ip地址更改 win7如何修改IP地址
- win7改ip地址怎么改
- windows7的ip地址配置文件 Win7设置动态ip地址的方法
- win7如何修改ip地址
- cmd永久激活win7专业版
- 台式电脑怎么连接网卡
- win7可以用蓝牙鼠标吗
- win7c盘可以扩容吗
- 如何给win7系统设置密码
- 盗版windows7怎么激活成正版的
win7系统教程推荐
win7系统推荐