win7怎样修改电脑ip地址 Win7系统电脑如何设置IP地址
更新时间:2023-09-28 17:53:50作者:xiaoliu
win7怎样修改电脑ip地址,在现代社会中电脑成为了人们生活中不可或缺的一部分,而在使用电脑时,有时候需要修改电脑的IP地址来满足特定的网络需求。对于使用Win7系统的电脑用户来说,了解如何修改IP地址是非常重要的。本文将介绍Win7系统电脑如何设置IP地址,帮助用户轻松应对网络设置的需求。无论是调整网络连接、解决网络故障还是实现特定网络功能,掌握设置IP地址的方法对于用户来说都是非常有帮助的。接下来我们将一步步了解Win7系统电脑如何设置IP地址。
具体步骤:
1. 在电脑上面的网络图标上单击右键,点击属性,到下图2的页面。
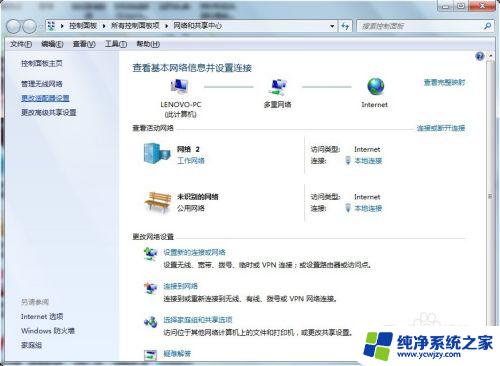
2. 第二种进入页面设置方法:程序-控制面板,然后选择网络和Internet。
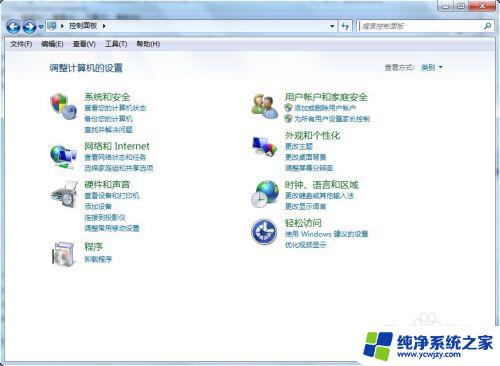
3.选择下面的查看网络状态和任务,同样也是可以进入到这个页面的。
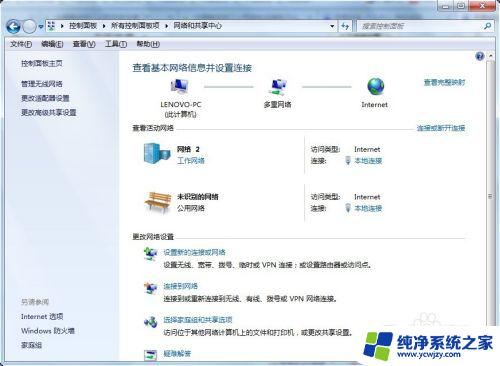
4. 选择左上角的更改适配器设置-本地连接右键单击选择属性,选择Internet 协议版本4(TCP/IPv4)双击打开。
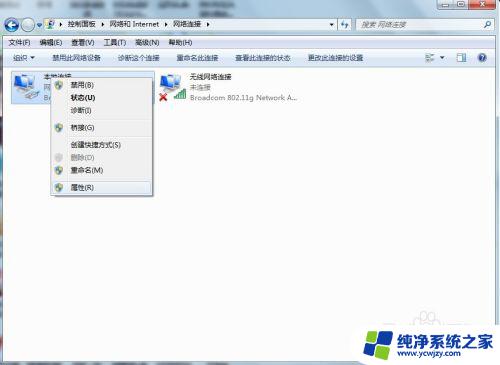
5.进入到IP设置页面,IP地址和掩码。网关都根据自己的实际地址来配置,配置好之后保存,就可以了。
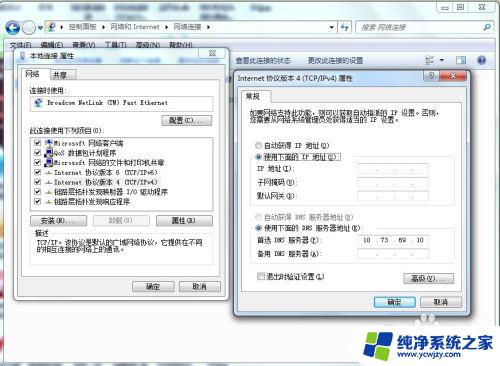
6. 设置后之后,看下右下角的网络连接。再看下更改适配器设置页面的网络连接,如果没有打叉,那么说明网络已经连好了,也可以打开网页验证下网络是否已经可以访问页面了。
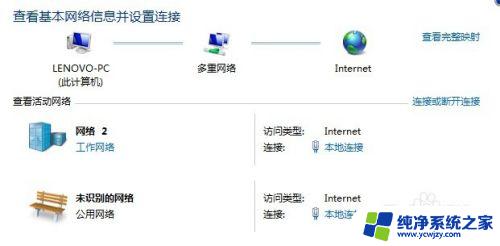
以上是关于如何在Win7中更改电脑IP地址的全部内容,如果您遇到相同的问题,请按照本文提供的方法进行解决。
win7怎样修改电脑ip地址 Win7系统电脑如何设置IP地址相关教程
- win7电脑改ip地址怎么改 Win7系统电脑IP地址设置步骤详解
- win7系统如何更改ip地址 win7如何修改IP地址
- win7如何改ip地址 Win7电脑IP地址设置方法
- win7怎么设置电脑ip地址 Win7如何手动设置IP地址
- win7的ip地址怎么改 win7如何修改IP地址
- window7ip地址更改 win7如何修改IP地址
- win7怎么看电脑ip Win7系统IP地址查看步骤
- windows7的ip地址配置文件 Win7设置动态ip地址的方法
- win7如何修改ip地址
- win7改ip地址怎么改
- cmd永久激活win7专业版
- 台式电脑怎么连接网卡
- win7可以用蓝牙鼠标吗
- win7c盘可以扩容吗
- 如何给win7系统设置密码
- 盗版windows7怎么激活成正版的
win7系统教程推荐
win7系统推荐