win10手势操作设置 Win10触摸板手势如何设置
更新时间:2024-04-03 08:48:46作者:xiaoliu
在当今数字化时代,Win10操作系统的普及率日益增加,而Win10触摸板手势的设置更是让用户体验更加便捷和高效,通过合理设置Win10触摸板手势,用户可以在操作系统中更加流畅地进行多任务处理、页面切换和窗口管理。Win10触摸板手势如何设置呢?让我们一起探讨一下。
具体方法:
1.win10笔记本触摸板手势设置方法:
2.1、在电脑桌面点击左下角的【开始】;
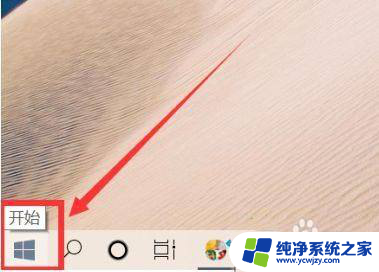
3.2、然后进入功能界面点击【设置】;
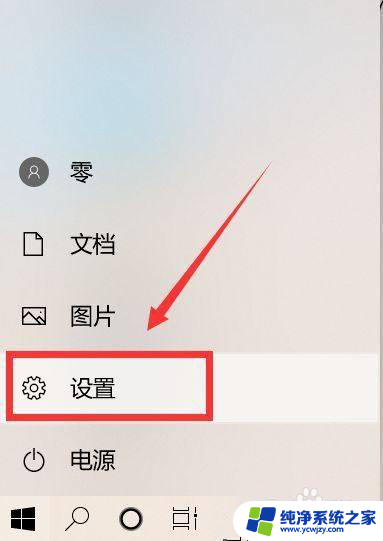
4.3、设置里边的选项点击【设备】;
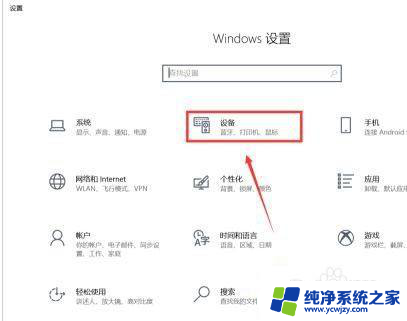
5.4、进来后点击左边的【触摸板】;
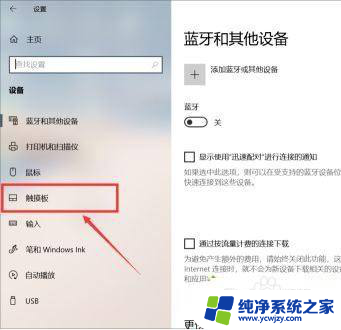
6.5、右边就点击就可以设置手势的操作【切屏】等;
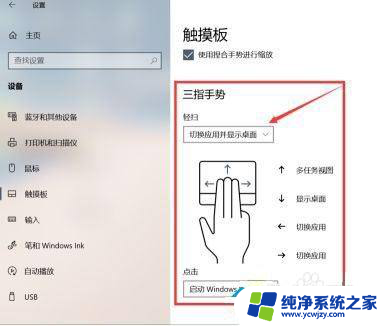
7.6、再往下滑动,如想恢复默认点击【重置】即可。
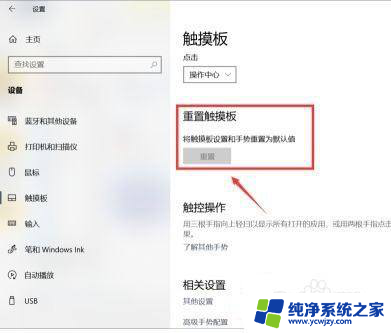
以上是win10手势操作设置的所有内容,如果您遇到这种情况,不妨按照小编的方法来解决,希望能对大家有所帮助。
win10手势操作设置 Win10触摸板手势如何设置相关教程
- win触控板手势 Win10笔记本的触摸板手势设置方法
- 神舟 win10注册表禁用触控板 如何使用注册表在Win 10禁用触摸屏Edge滑动手势
- win10触控板手写 Win10如何关闭电脑触摸板手写输入法
- win10触摸板设置只有灵敏度
- win10触控板手写输入 win10怎样关闭电脑触摸板手写输入法
- win10触摸板设置没有开启选项
- win10电脑触控板设置在哪 win10系统电脑触控板功能设置
- windows10如何找到触摸板 win10触摸板选项无法开启怎么办
- win10电脑触摸板怎么开启 win10触摸板开启方法
- win10触控板开关 Win 10系统电脑如何开启触摸板
- win10没有文本文档
- windows不能搜索
- 微软正版激活码可以激活几次
- 电脑上宽带连接在哪里
- win10怎么修改时间
- 搜一下录音机
win10系统教程推荐
win10系统推荐