win10电脑触控板设置在哪 win10系统电脑触控板功能设置
更新时间:2023-11-13 11:49:21作者:jiang
win10电脑触控板设置在哪,如今电脑已经成为我们日常生活中必不可少的工具之一,而随着科技的进步,触控板作为一种更加便捷的操作方式,被广泛应用于各类电脑设备中。对于使用Win10系统的电脑用户来说,掌握触控板的设置方法,能够更好地提升操作效率和体验。究竟在Win10系统中,我们应该如何设置电脑的触控板功能呢?让我们一起来探索一下。
具体步骤:
1.点按桌面左下角的Win键,选中“开始”菜单中的“设置”选项。
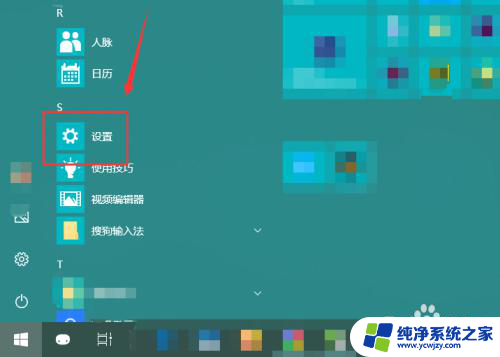
2.在唤出的“Windows设置”窗口中找到上部居中位置的“设备”。
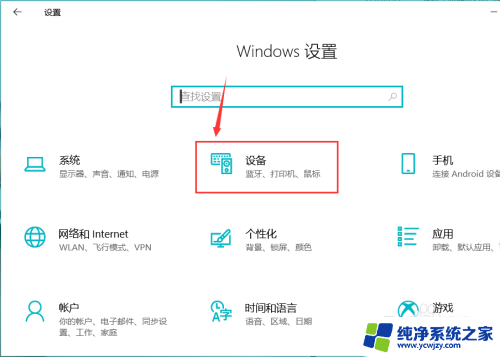
3.然后在页面的左侧选中“触控板”。

4.和触控板有关的设置选项就会出现在页面右侧位置。
如图所示,系统已经检测出本机的触控板状态。通过下方的按钮,就能够开启以及关闭触控板功能
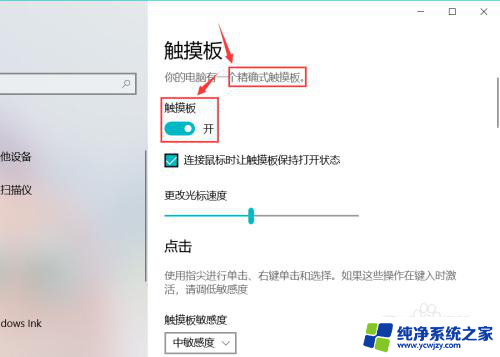
5.在如图位置,还能选择触控板的灵敏度。开启或者关闭一些较为常用的触控板手势。
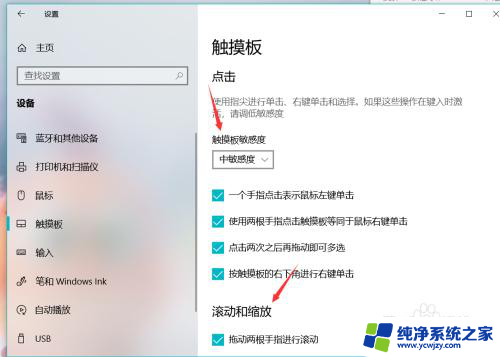
6.点按页面下方相关设置中的“其他设置”,就能呼出“鼠标属性”。进而根据自身需要对鼠标做出更多的设置。
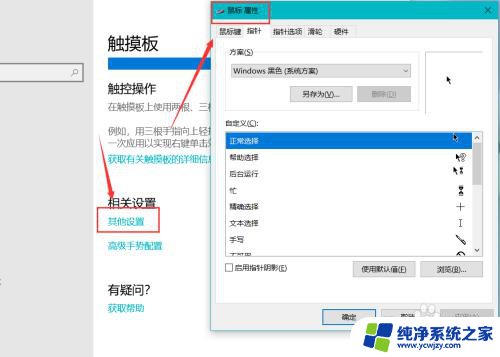
7.点按下方的“高级手势配置”,还能设置更多的手势。
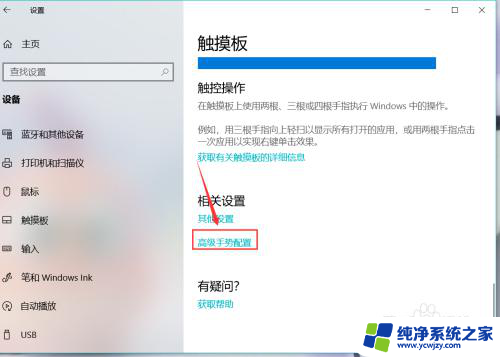
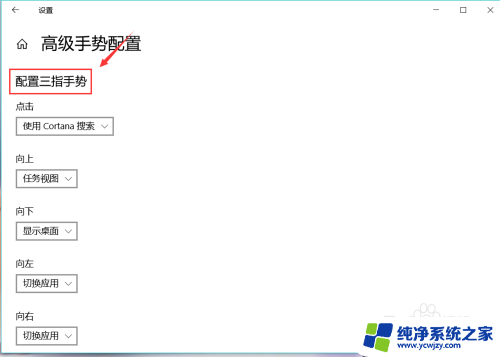
以上就是 Win10 电脑触控板设置的全部内容,如果您遇到类似问题,可以参考本文介绍的步骤进行修复,希望这些信息能对大家有所帮助。
win10电脑触控板设置在哪 win10系统电脑触控板功能设置相关教程
- win10触控板开关 Win 10系统电脑如何开启触摸板
- win触控板手势 Win10笔记本的触摸板手势设置方法
- win10触控板手写 Win10如何关闭电脑触摸板手写输入法
- win10系统电脑控制面板在哪里 Win10系统怎样进入控制面板
- win10触控板手写输入 win10怎样关闭电脑触摸板手写输入法
- 控制面板在哪里打开win10 win10控制面板在哪里设置
- win10锁触控板
- win10连接鼠标时关闭触摸板 win10系统如何在连接鼠标时禁用触控板
- w10的控制面板在哪里打开 win10系统控制面板在哪里找
- win10电脑控制面板在哪里打开 win10控制面板打开方法
- win10没有文本文档
- windows不能搜索
- 微软正版激活码可以激活几次
- 电脑上宽带连接在哪里
- win10怎么修改时间
- 搜一下录音机
win10系统教程推荐
win10系统推荐