win10任务计划设置自动关机 Win10如何设置任务计划程序自动关机
更新时间:2024-04-03 08:42:15作者:yang
Win10任务计划是一项非常实用的功能,可以帮助我们自动化管理电脑的操作,其中包括自动关机,通过设置任务计划程序,我们可以根据需要定时关闭电脑,避免长时间待机消耗能源,也能有效保护设备的稳定性和安全性。接下来让我们一起了解如何在Win10系统中设置任务计划程序实现自动关机的方法。
步骤如下:
1.进入“电脑属性”。
右键点击“此电脑”图标——“属性”,进入“电脑属性”。
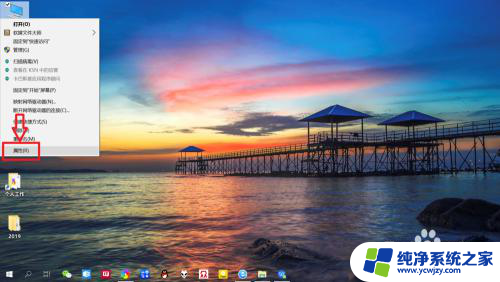
2.进入“控制面板主页”。
点击左侧“控制面板主页”,进入“控制面板主页”。
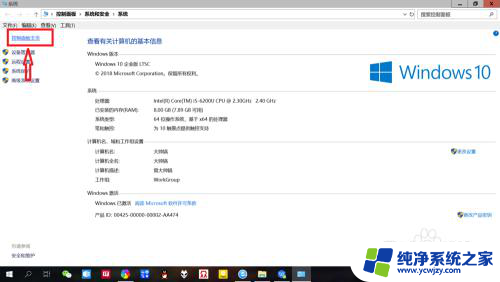
3.进入“系统和安全”设置。
点击“系统和安全”,进入“系统和安全”设置。
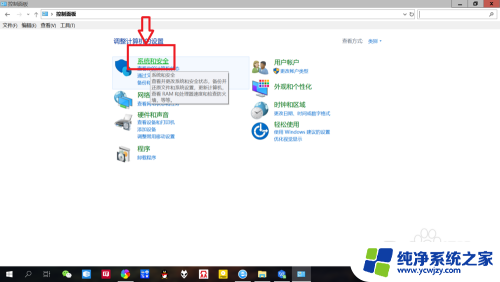
4.打开“任务计划程序”。
点击“管理工具”,进入“管理工具”。双击“任务计划程序”,即可打开“任务计划程序”。
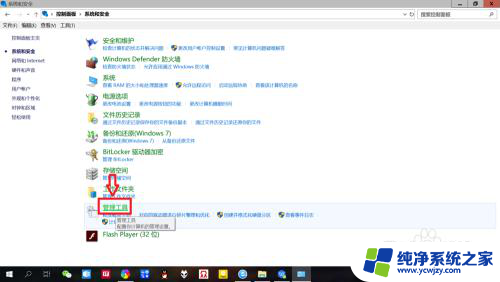
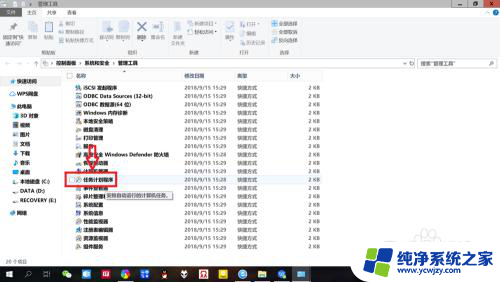
5.创建“基本任务”。
点击“操作”——“基本任务”,输入“名称以及描述”,点击“下一步”。
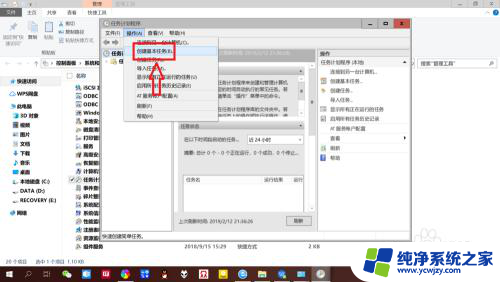
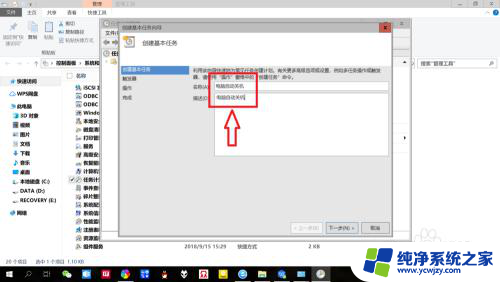
6.设置“触发时间”。
点击选择任务开始时间,比如点击“每天”表示每天都会执行该任务。点击“下一步”;再设置每日关机时间,点击“下一步”。
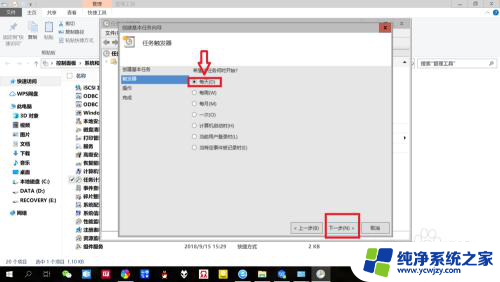
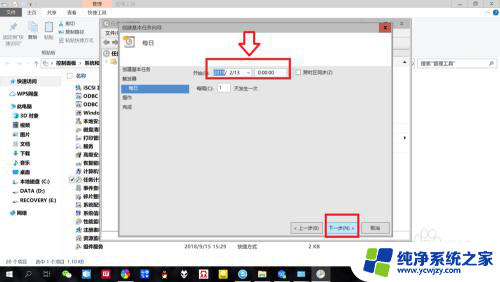
7.设置“启动程序”。
点击“启动程序”——“下一步”,“程序或脚本”中输入“C:\WINDOWS\system32\shutdown.exe”,添加参数选项输入“-s”,点击“下一步”——“完成”。即可设置“自动关机”。
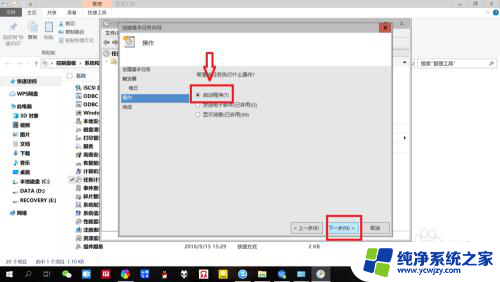
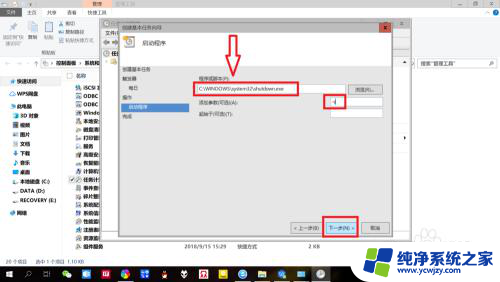
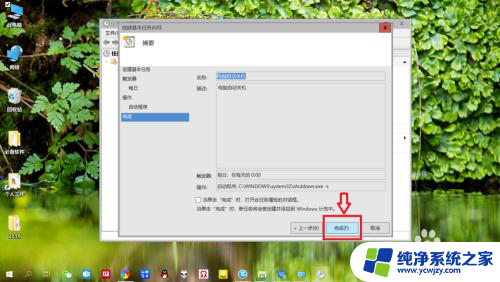
以上就是win10任务计划设置自动关机的全部内容,如果您遇到这种情况,可以按照以上方法解决,希望这些方法对您有所帮助。
win10任务计划设置自动关机 Win10如何设置任务计划程序自动关机相关教程
- win10计划关机 WIN10自动关机计划任务设置方法
- 任务计划程序怎么设置 Win10任务计划程序在哪里设置
- 任务计划 win10:如何使用任务计划程序管理您的Windows 10任务
- win10开机计划任务怎么设置 win10定时任务的设置步骤
- win10怎么关闭计划任务
- win10任务栏如何锁定 Win10系统如何设置底部任务栏自动隐藏
- 设置半小时后自动关机 Win10如何用系统自带功能倒计时关机
- 怎么给win10设置自动关机 win10如何设置电脑自动关机
- 电脑怎样设置定时自动关机 win10电脑如何设置自动关机
- win10 电源计划 Win 10 中如何调整电源计划的设置
- win10没有文本文档
- windows不能搜索
- 微软正版激活码可以激活几次
- 电脑上宽带连接在哪里
- win10怎么修改时间
- 搜一下录音机
win10系统教程推荐
win10系统推荐