win10文件夹文件预览 WIN10文件夹中如何打开文件预览功能
更新时间:2024-04-03 08:47:08作者:yang
在WIN10操作系统中,文件夹中的文件预览功能可以帮助用户快速浏览文件内容,而不必逐个打开文件,通过打开文件夹后,点击顶部工具栏的查看选项,再选择预览窗格即可开启文件预览功能。这样不仅可以节省时间,还能更便捷地查找和管理文件。
操作方法:
1.升级WIN10后文件夹是这样子的,如果能快速预览那么就可以快速找到想要的文件
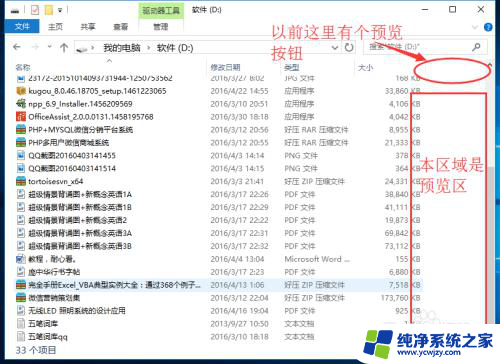
2.第一步:点击文件夹中工具栏的【查看】
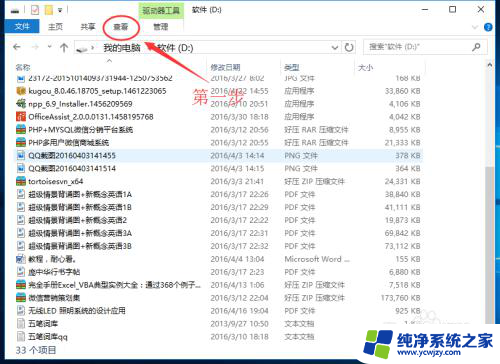
3.第二步:在【查看】下拉的窗口中,点击【预览窗格】
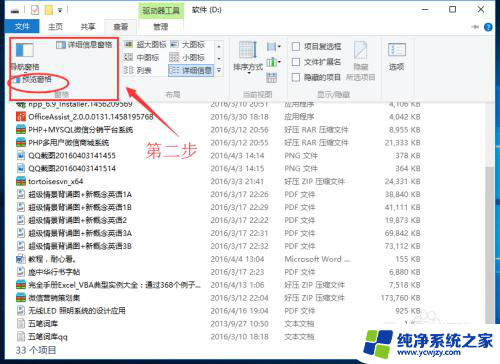
4.然后在文件夹右侧就弹出了‘文件预览区域’,选择需要预览的文件即可
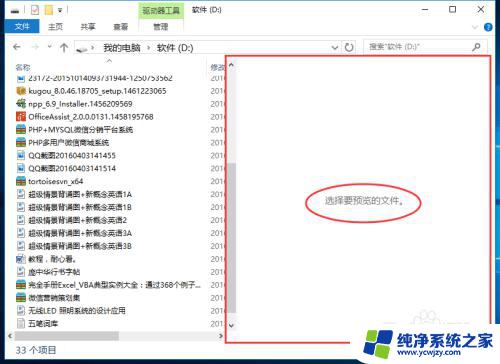
5.点击图片进行预览
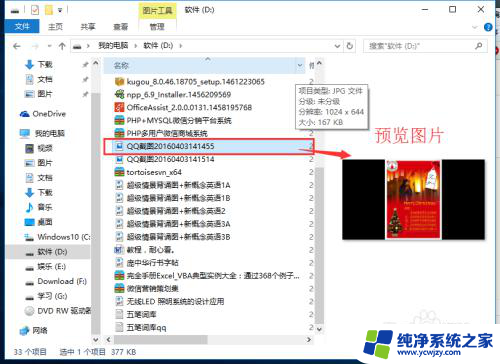
6.选择文本文档预览
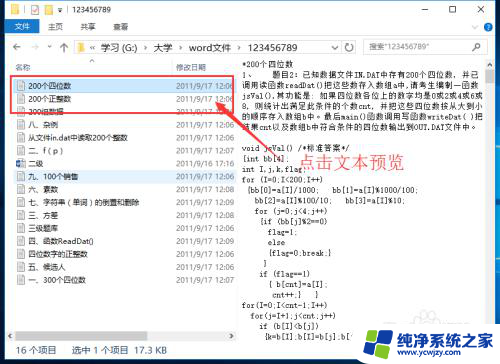
7.选择WORD文档预览
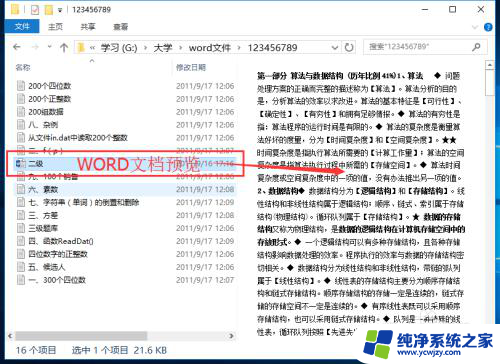
以上就是win10文件夹文件预览的全部内容,如果你遇到了同样的情况,可以参照我的方法来处理,希望对大家有所帮助。
win10文件夹文件预览 WIN10文件夹中如何打开文件预览功能相关教程
- win10文件夹选择要预览的文件 WIN10文件夹中文件预览功能如何打开
- win10关闭预览文件 WIN10系统如何关闭文件预览设置
- 文件夹里面的文件怎么预览
- 文件预览怎么编辑 Win10文件预览设置方法
- win10系统启动文件夹在哪里 如何在Win10中快速打开启动文件夹
- 如何关闭win10预览文件窗口 Win10电脑怎样关闭文件预览窗口的显示
- win10文件夹左侧栏怎么去掉 win10文件夹怎样隐藏左侧导航预览栏
- 如何关闭文件预览窗口 关闭Win10电脑上文件预览窗口显示的步骤
- 文件夹图片预览不了 win10系统文件夹无法显示图片内容的解决方法
- win10启动文件夹命令 win10如何通过运行命令打开启动文件夹
- win10没有文本文档
- windows不能搜索
- 微软正版激活码可以激活几次
- 电脑上宽带连接在哪里
- win10怎么修改时间
- 搜一下录音机
win10系统教程推荐
win10系统推荐