win10虚拟机安装win10
更新时间:2024-04-29 08:46:56作者:xiaoliu
如今随着科技的不断进步,虚拟机成为了越来越多用户的选择,在众多虚拟机软件中,Win10虚拟机备受青睐。虚拟机可以让我们在一台电脑上同时运行多个操作系统,为我们提供了更加便捷和灵活的使用体验。而在Win10虚拟机中安装Win10系统,不仅可以满足我们对多系统环境的需求,还能够在保持主机稳定性的同时进行各种实验和测试。下面将为大家介绍一下Win10虚拟机中安装Win10系统的简单步骤,希望能够帮助到需要的用户。
具体方法如下:
1.首先确保已经安装好VM软件后进行以下操作。首先点击"文件"-》再点击新建虚拟机;
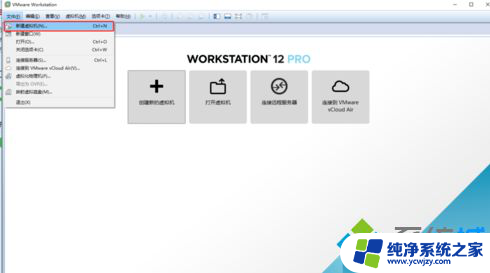
2.点击新建虚拟机后会弹出如图所示,可以点击"典型"。这里建议选择"自定义"模式;
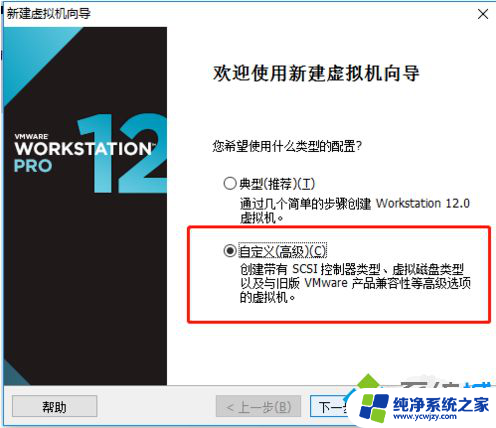
3.接着一直点击下一步,按图片进行操作选择;
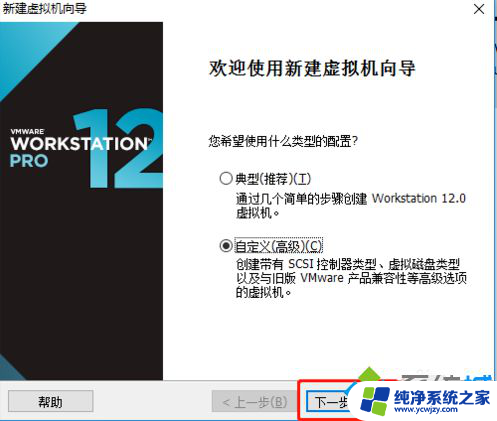
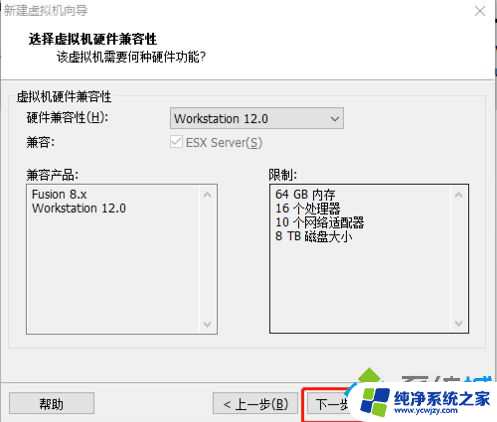
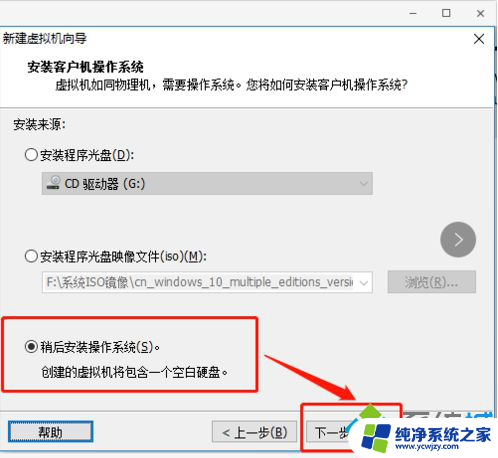
4.点击下一步;
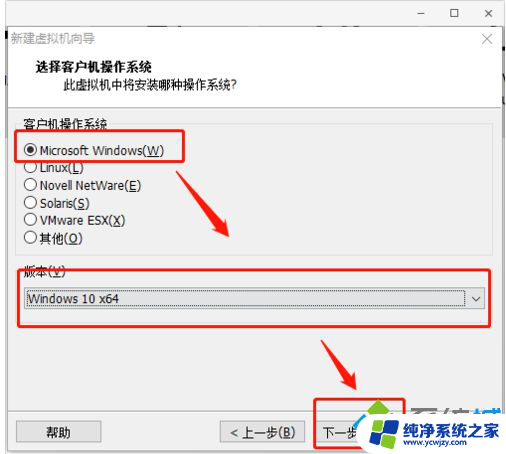
5、在虚拟机名称中自定义命名;
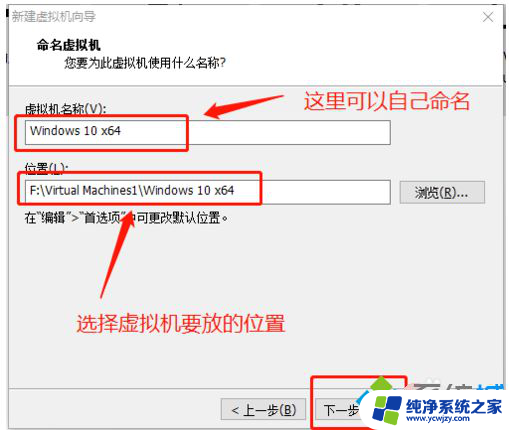
6.点击“bios”选项;
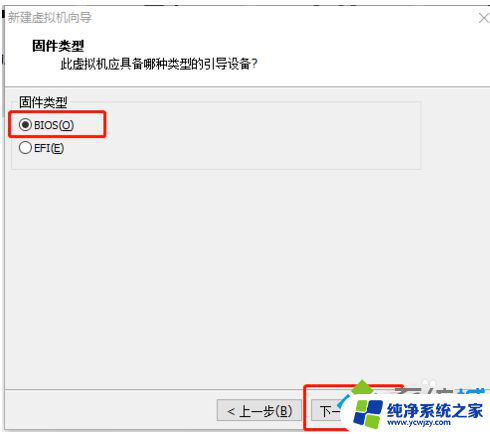
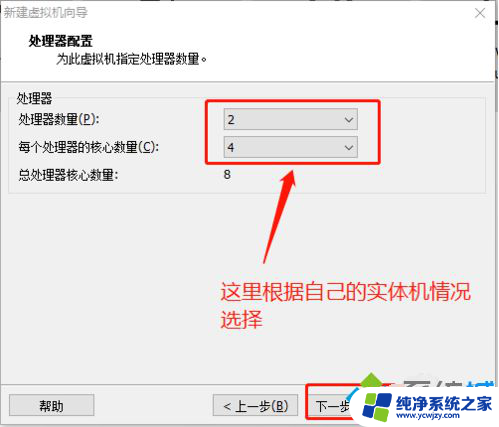
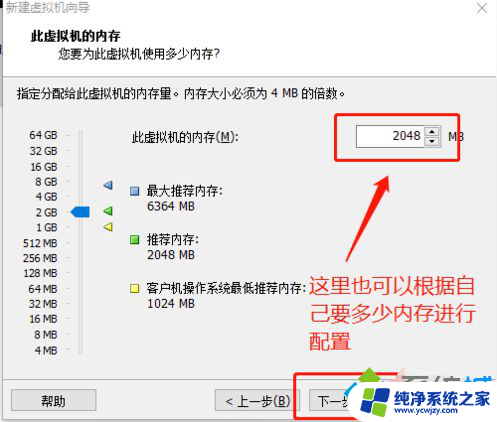
7.点击“使用网络地址转换”;
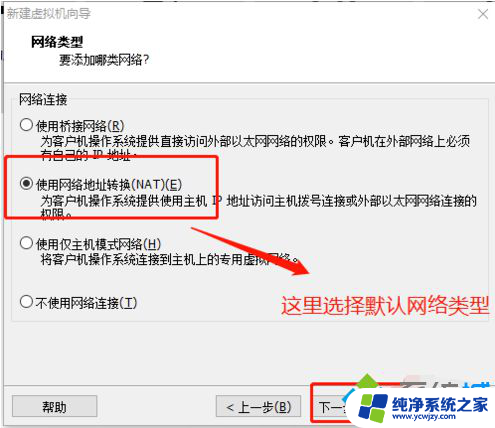
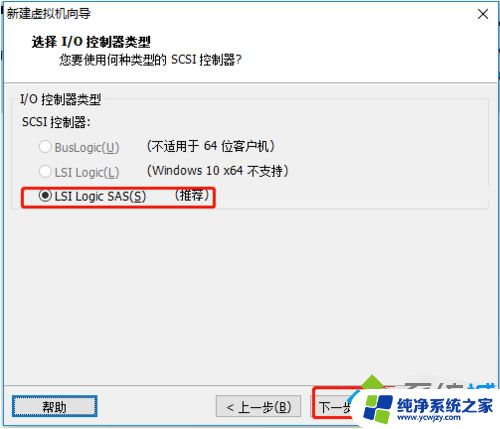
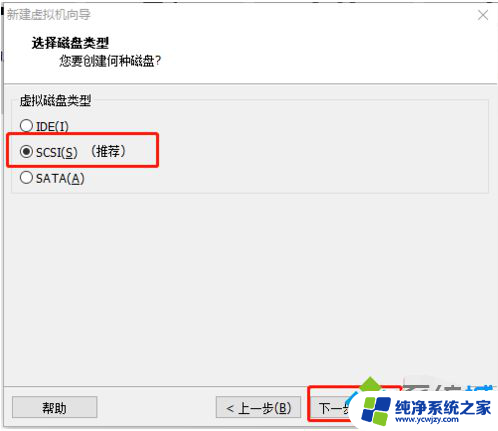
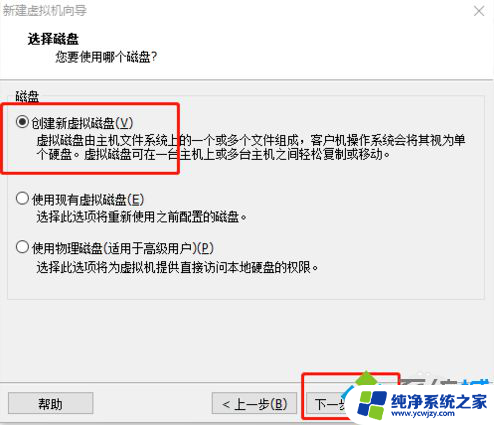
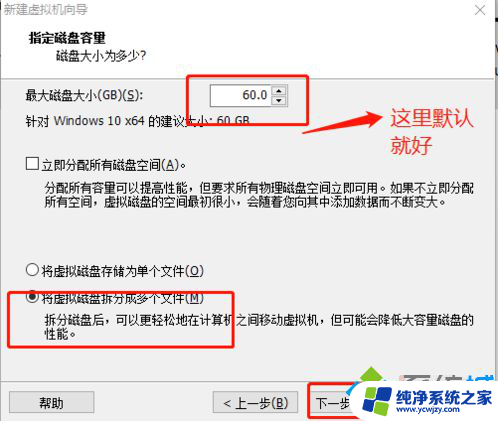
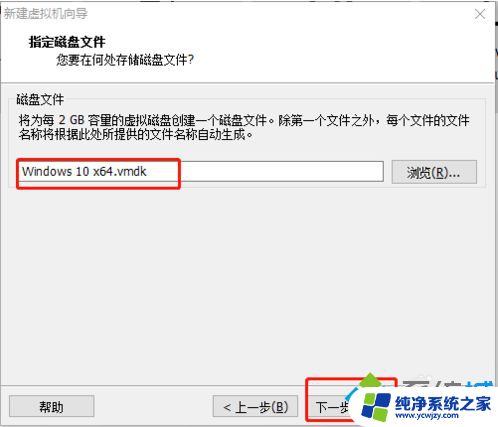
8.点击自定义硬件;
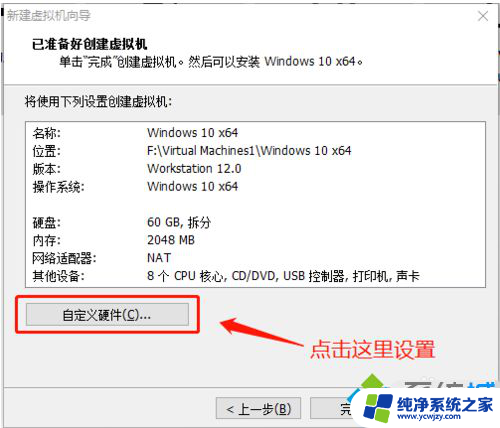
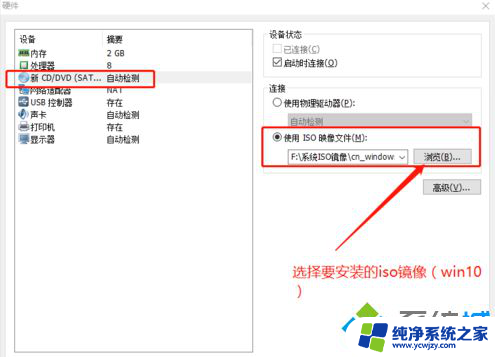
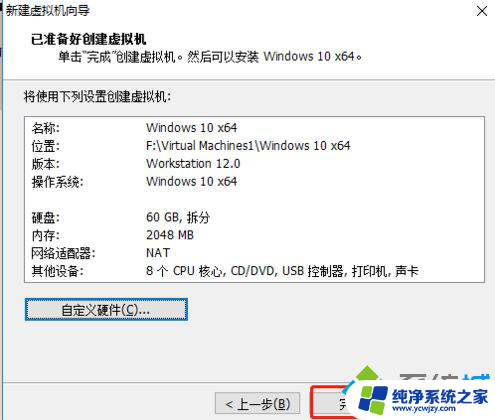
9.点击"开启此虚拟机"进行镜像安装(win10);
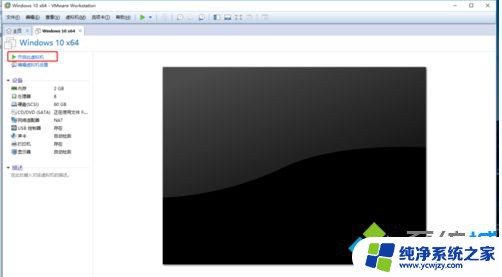
10.进入windows界面,点击下一步进行。
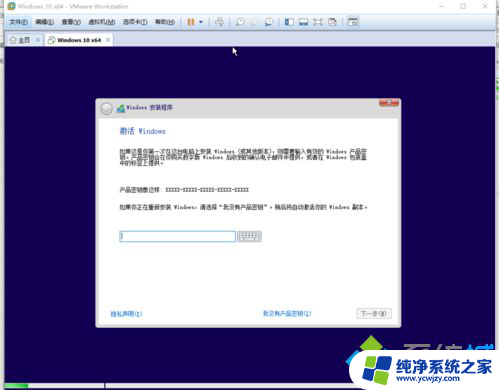
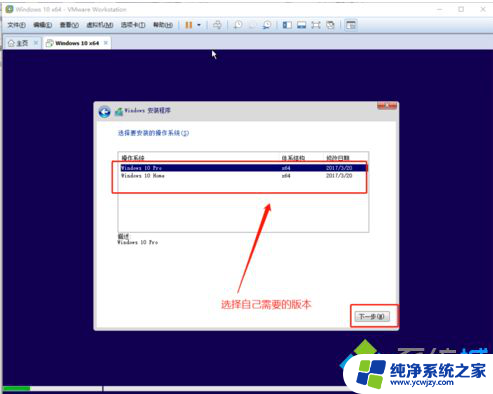
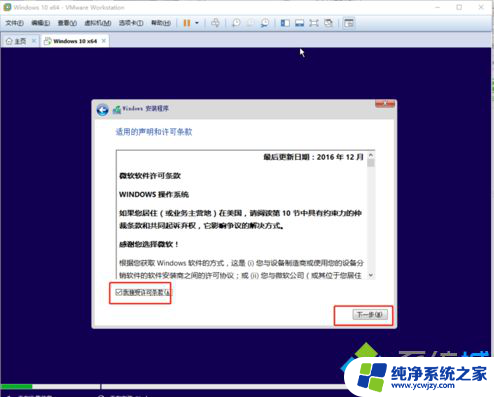
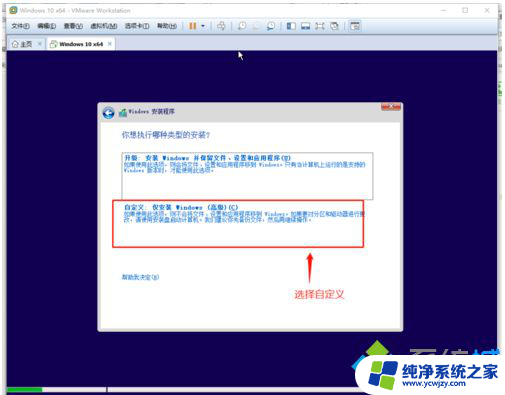
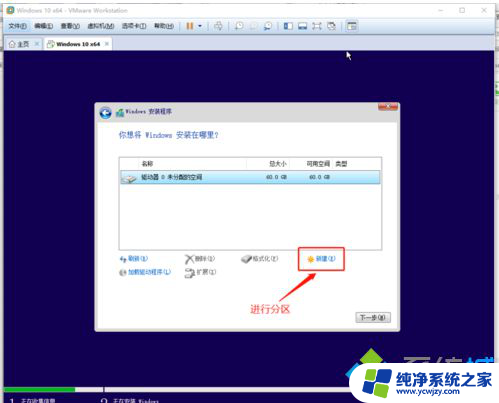
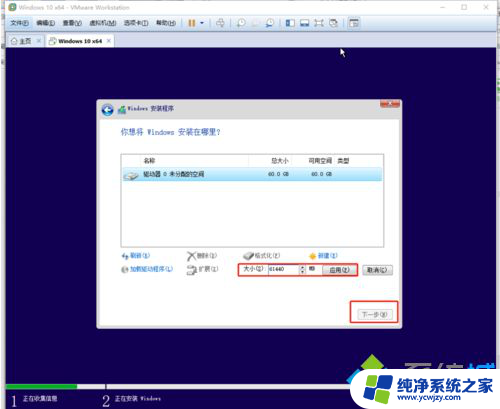
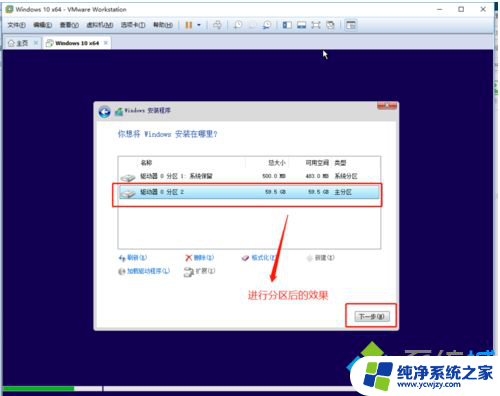
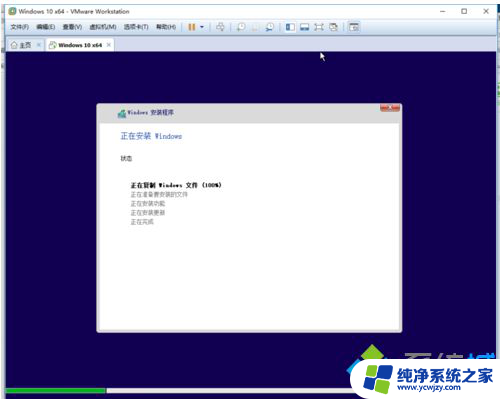
最后耐心等待安装,设置账号密码等等。
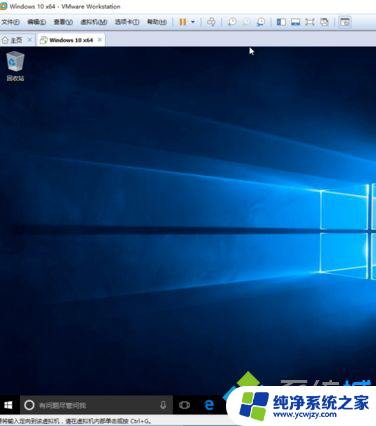
以上就是安装win10虚拟机的全部内容,如果遇到这种情况,你可以按照以上步骤解决,非常简单快速。
- 上一篇: 电脑能安装游戏手柄吗
- 下一篇: 电池咋安装
win10虚拟机安装win10相关教程
- win10中安装win7虚拟机 Win10自带虚拟机Hyper V安装win7详细教程解析
- win10如何安装pdf虚拟打印机 Win10如何安装pdf虚拟打印机
- 虚拟机怎么装win10系统教程 Win10自带虚拟机安装系统教程
- win10开win7虚拟机 Win10怎么使用自带虚拟机安装Win7系统
- win10虚拟win7 Win10自带虚拟机怎么安装Win7系统
- 怎样在虚拟机上安装windows系统 VMware虚拟机系统安装教程
- 如何安装游戏虚拟机?一步步教你安装游戏虚拟机的方法
- vmware虚拟机怎样安装操作系统 VMware Workstation 虚拟机系统安装教程
- win10安装虚拟打印机的步骤
- 虚拟机安装win10系统城
- 使用u盘将win11重做win7系统
- excel打开提示安装
- 电脑加装内存条要重新安装系统吗
- 没有密钥怎么安装win10
- 怎么把打印机设置成网络打印机
- 苹果电脑安装五笔输入法
系统安装教程推荐
win10系统推荐