虚拟机安装win10系统城
更新时间:2024-04-23 13:56:16作者:jiang
在当今数字化时代,虚拟机技术的应用越来越广泛,通过虚拟机安装win10系统,我们可以在一台计算机上同时运行多个操作系统,提高工作效率和资源利用率。本文将介绍使用VMware虚拟机安装win10系统的详细步骤,帮助读者快速上手并享受到操作系统的便利和高效性。愿读者通过本教程的学习,能够轻松掌握虚拟机安装win10系统的技巧,为自己的工作和学习带来便利和效益。
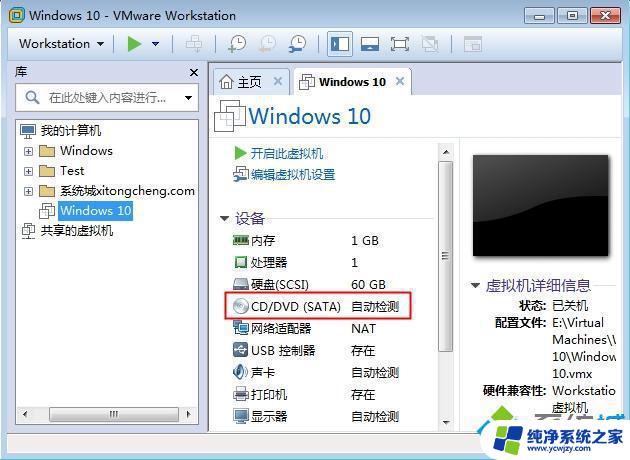
3、点击“浏览”选择本地win10系统镜像,点击“高级”选择“IDE”接口;
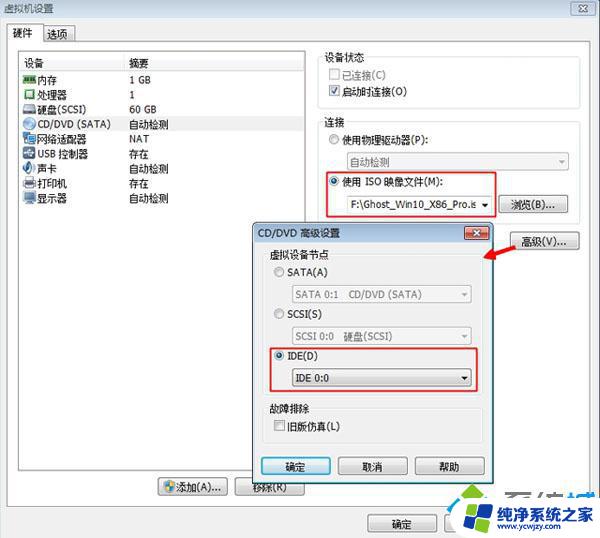
4、返回主页,右键—电源—启动客户机,或点击“开启此虚拟机”,进入win10安装界面;
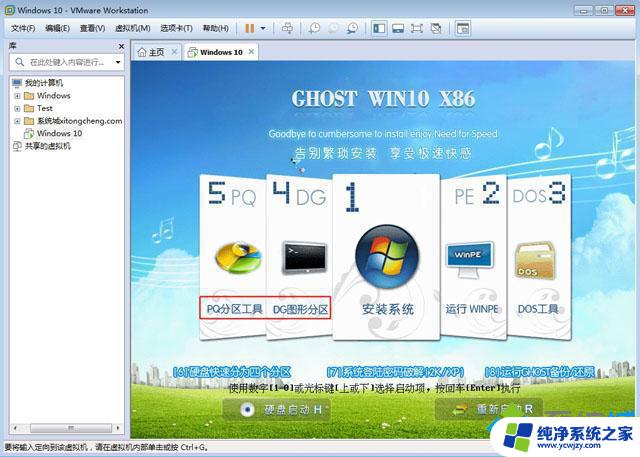
5、选择4或5进行硬盘分区,这办选择4进入。点击“快速分区”,设置“分区数目”和“主分区”;
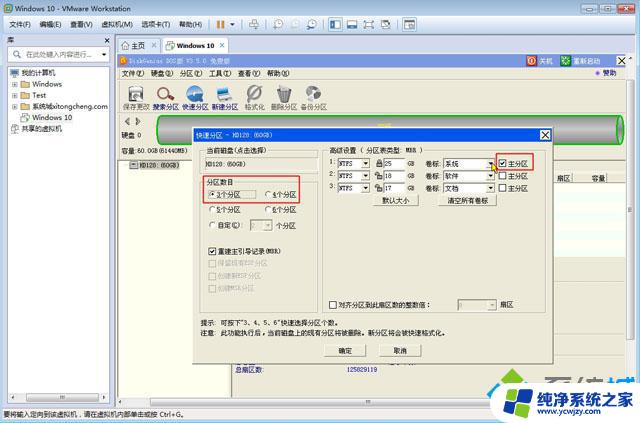
6、完成分区后,点击右上角重新启动按钮。启动过程中按F2进入BIOS,在Boot中将CD-ROM Drive移到第一位置,按F10保存重启;
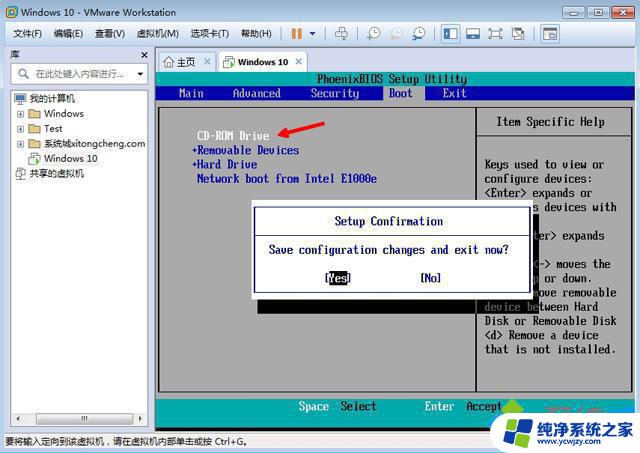
7、选择1安装系统,如下图所示,开始执行安装系统过程;
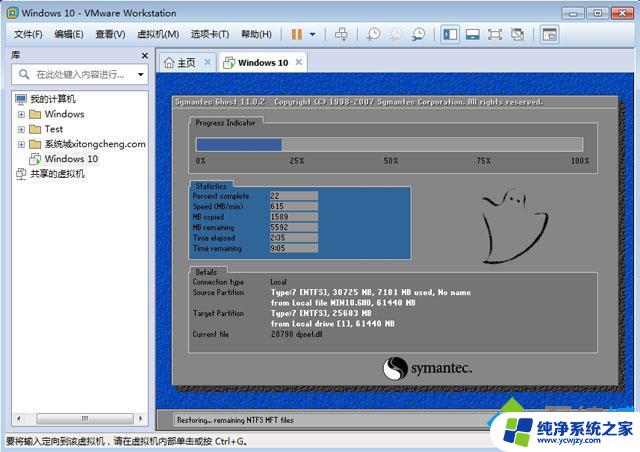
8、安装完毕,启动win10虚拟机。

使用VMware虚拟机安装win10系统的方法就分享到这边,你是否还在纠结要不要升级win10系统。赶快用VMware Workstation虚拟机体验最新的win10系统吧!
以上就是安装win10系统的全部内容,如果你遇到相同的问题,可以参考本文中介绍的步骤来进行修复,希望这对你有所帮助。
- 上一篇: u盘下载win10系统安装教程
- 下一篇: 在win10系统中如何阻止安装流氓软件呢?
虚拟机安装win10系统城相关教程
- 虚拟机怎么装win10系统教程 Win10自带虚拟机安装系统教程
- 怎样在虚拟机上安装windows系统 VMware虚拟机系统安装教程
- vmware虚拟机怎样安装操作系统 VMware Workstation 虚拟机系统安装教程
- vmware虚拟机重装系统 在虚拟机中重新安装系统
- win10开win7虚拟机 Win10怎么使用自带虚拟机安装Win7系统
- win10虚拟win7 Win10自带虚拟机怎么安装Win7系统
- tun虚拟网卡怎么安装win7 在Windows 7系统中安装虚拟网卡的步骤
- win10中安装win7虚拟机 Win10自带虚拟机Hyper V安装win7详细教程解析
- vmware虚拟机win7 VMware虚拟机安装教程Win7系统
- win10如何安装pdf虚拟打印机 Win10如何安装pdf虚拟打印机
- 使用u盘将win11重做win7系统
- excel打开提示安装
- 电脑加装内存条要重新安装系统吗
- 没有密钥怎么安装win10
- 怎么把打印机设置成网络打印机
- 苹果电脑安装五笔输入法
系统安装教程推荐
win10系统推荐