如何用u盘重装电脑系统win10 U盘怎么制作Win10系统安装盘
随着科技的不断发展,电脑系统更新换代的速度也越来越快,当我们的电脑系统出现问题或需要升级时,重新安装系统成为了一种常见的解决方法。而如何用U盘重装电脑系统成为了很多人关注的问题。在众多操作系统中,Windows 10因其稳定性和功能强大而备受欢迎。制作一个Win10系统安装盘,将成为我们重新安装系统的利器。接下来我们将探讨如何制作Win10系统安装盘,为我们的电脑带来全新的体验。
准备工作
1、U盘一个(尽量使用8G以上的U盘,这样能把系统镜像放进去)。
2、一台正常联网可使用的电脑。
3、下载装机大师。
4、下载一个Win10系统镜像文件(https://www.xitongzhijia.net/win10/),也可以直接用U盘工具在线下载重装。
U盘启动盘制作步骤
注意:制作期间,U盘会被格式化,因此U盘中的重要文件请注意备份。如果需要安装系统的是C盘,重要文件请勿放在C盘和桌面上。
1、1、退出安全软件,运行“装机大师”查看注意事项。点击“我知道了”。
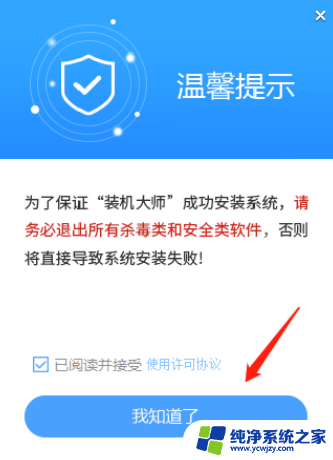
2、选择“U盘启动”点击“开始制作”。
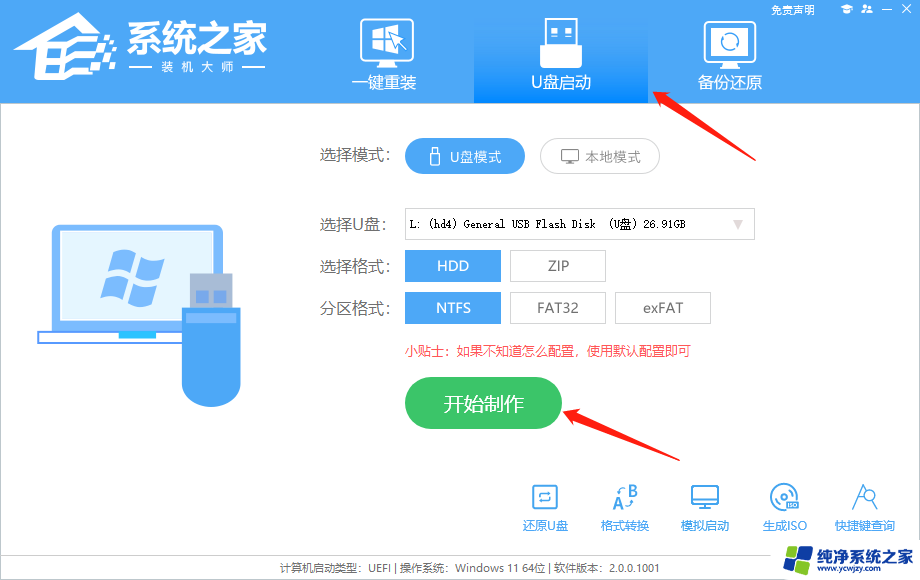
3、跳出提示备份U盘内重要资料,如无需备份,点击“确定”。
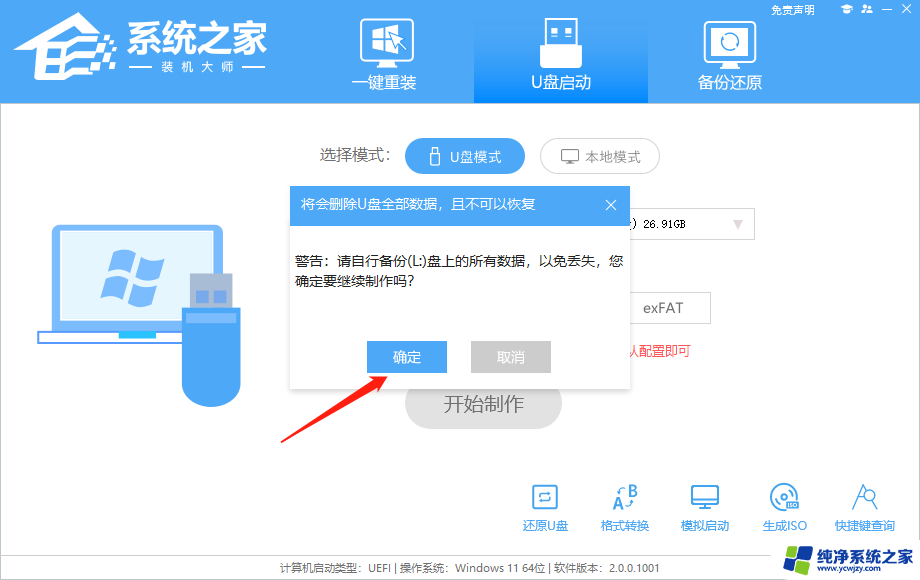
4、选择自己想要安装的系统镜像,点击“下载系统并制作”。
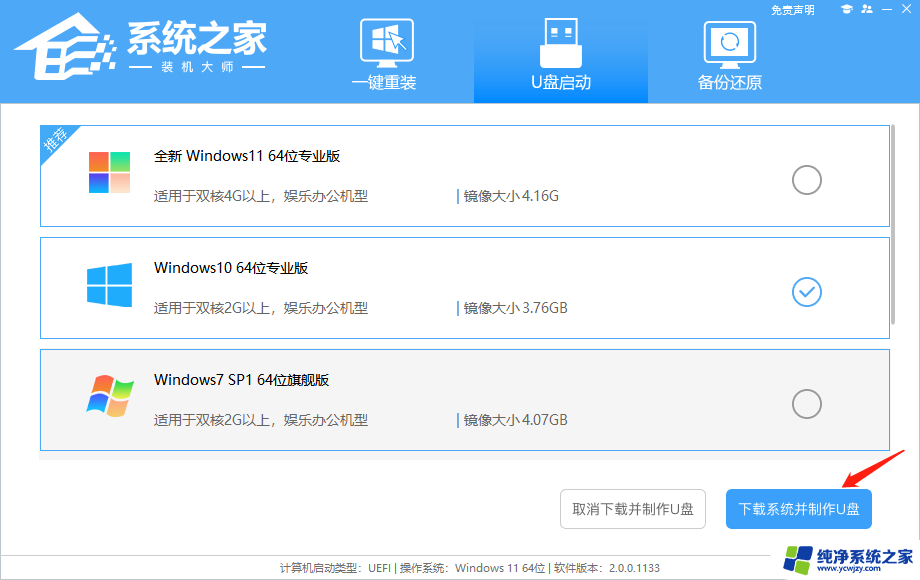
5、正在下载U盘启动工具制作时所需的组件,请耐心等待。
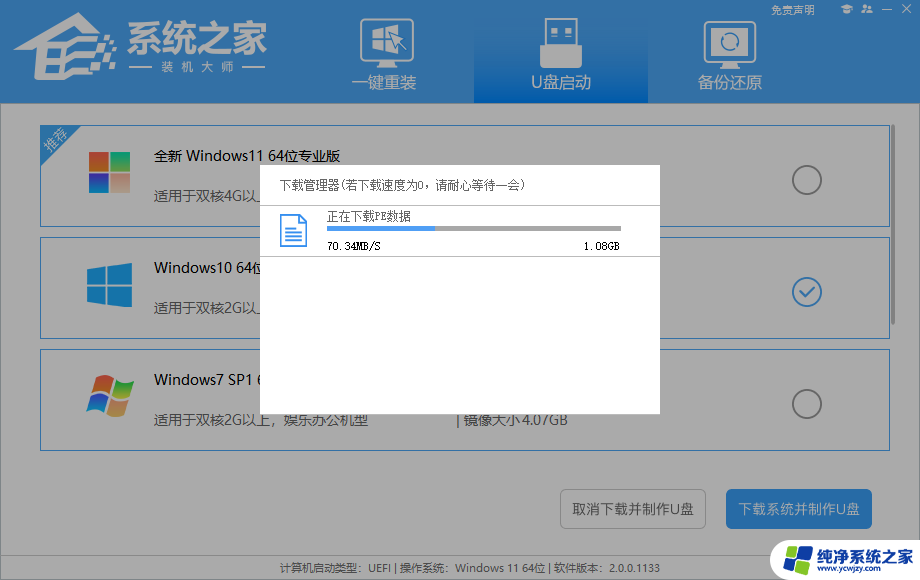
6、正在下载系统镜像,请勿关闭软件。
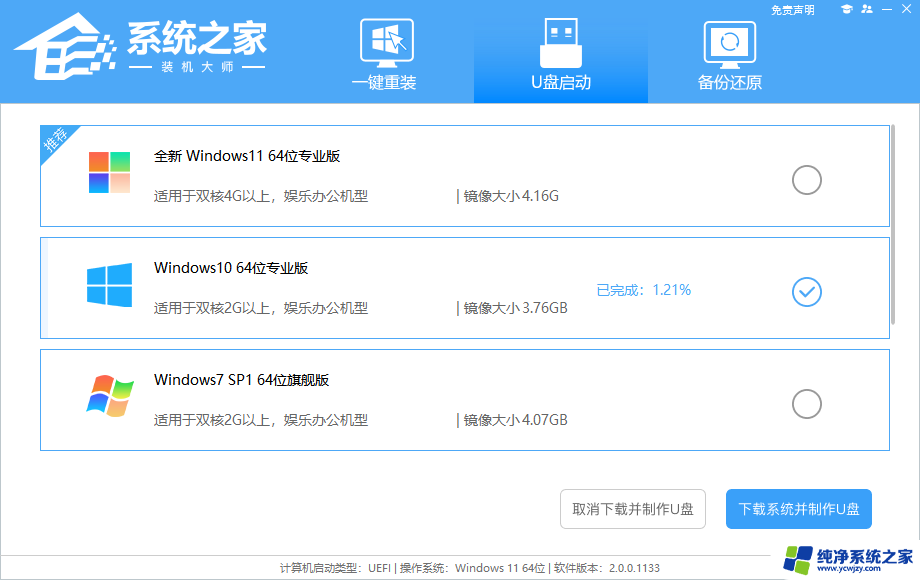
7、正在制作U盘启动工具。
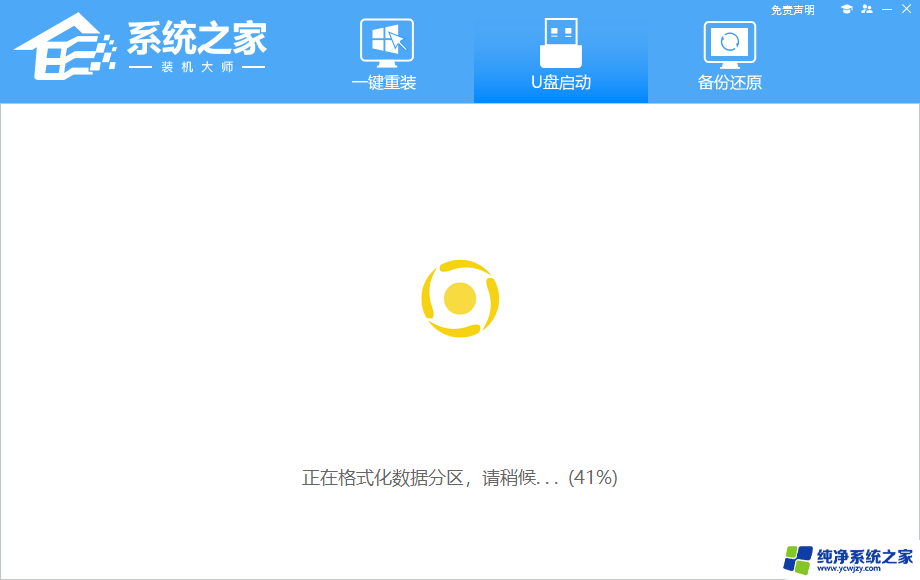
8、正在拷备系统镜像至U盘。
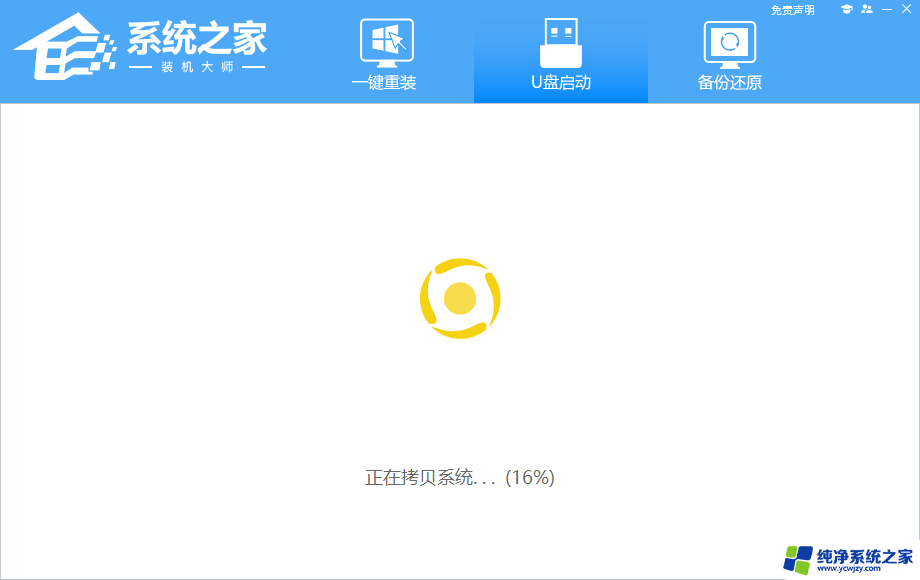
9、提示制作完成,点击“确定”。
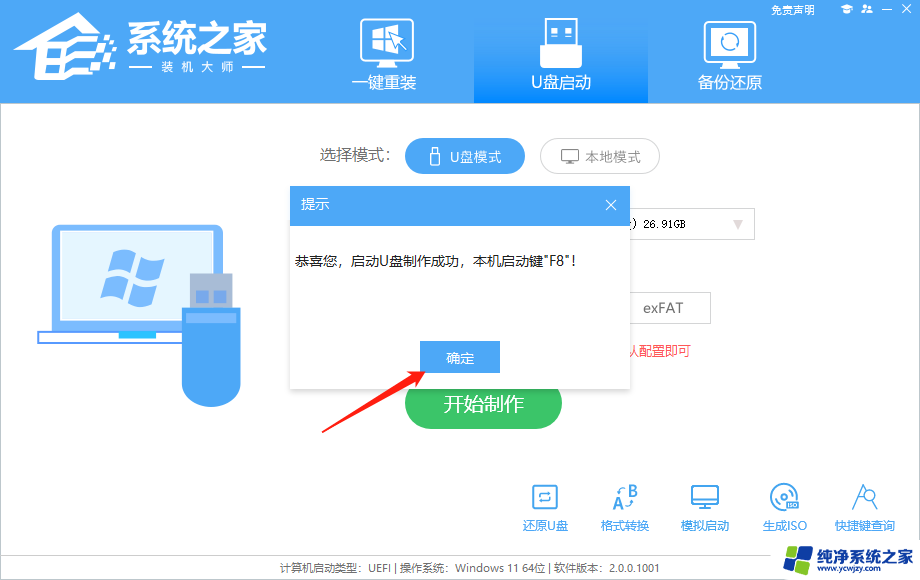
10、选择“模拟启动”,点击“BIOS”。
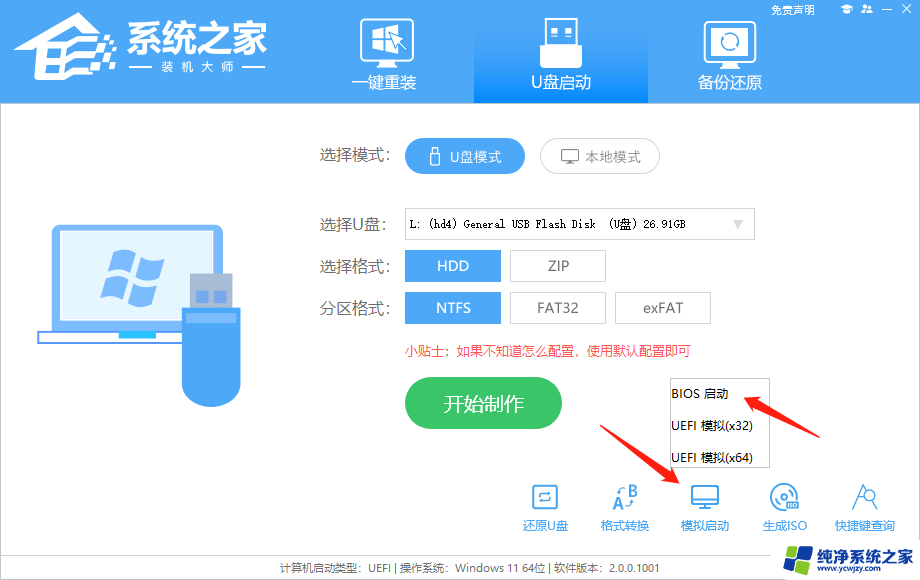
11、出现这个界面,表示装机大师U盘启动工具已制作成功。
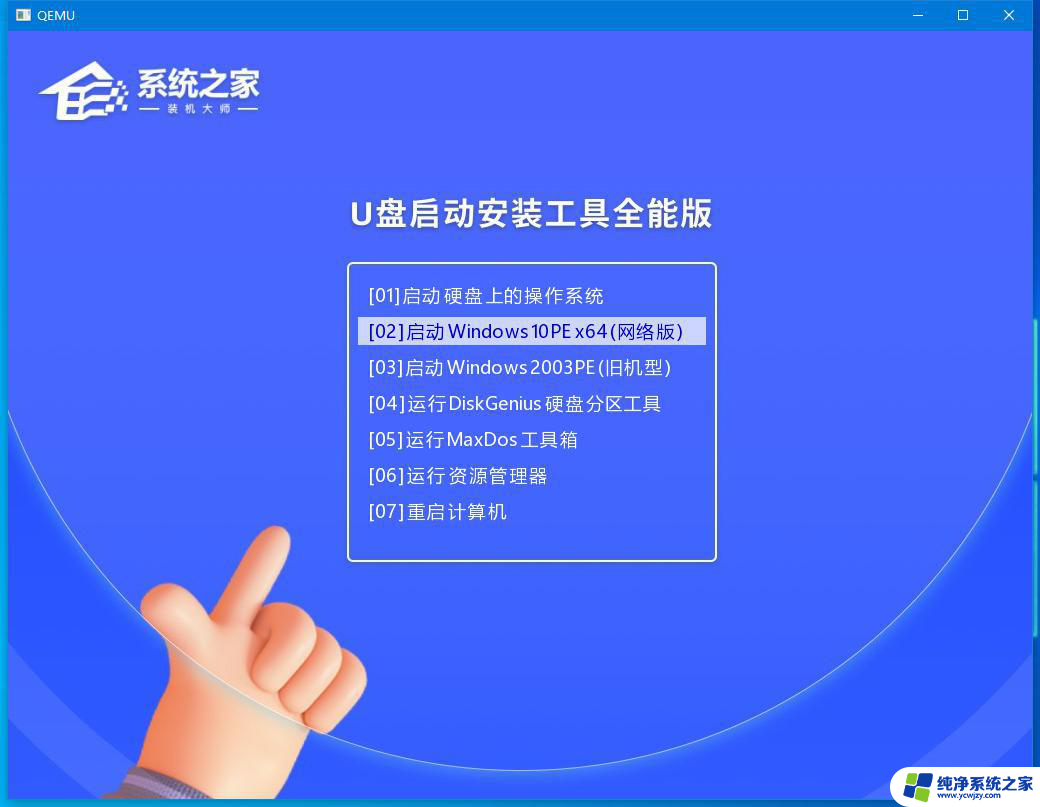
U盘装Win10步骤
1、查找自己电脑的U盘启动快捷键。
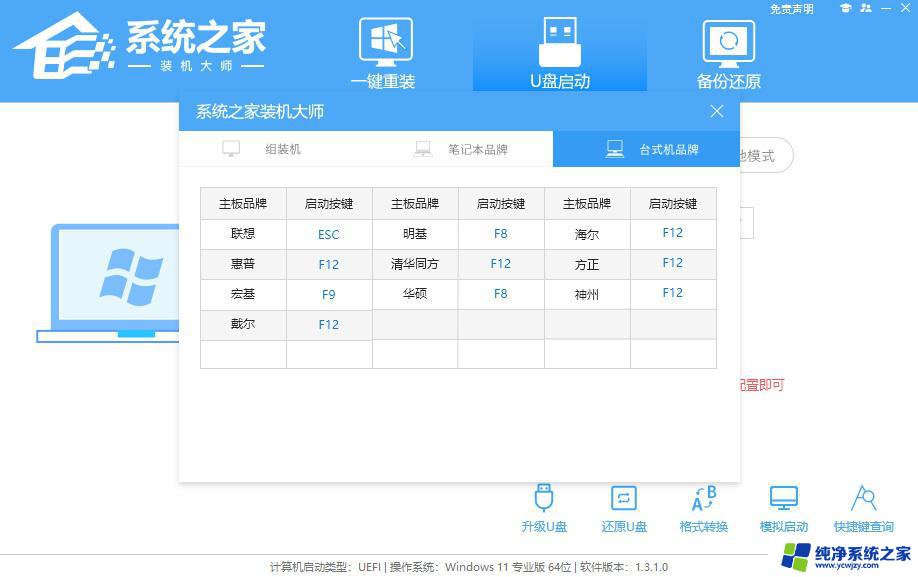
2、U盘插入电脑,重启电脑按快捷键选择U盘进行启动。进入后,键盘↑↓键选择第二个[02]启动Windows10PEx64(网络版)。然后回车。
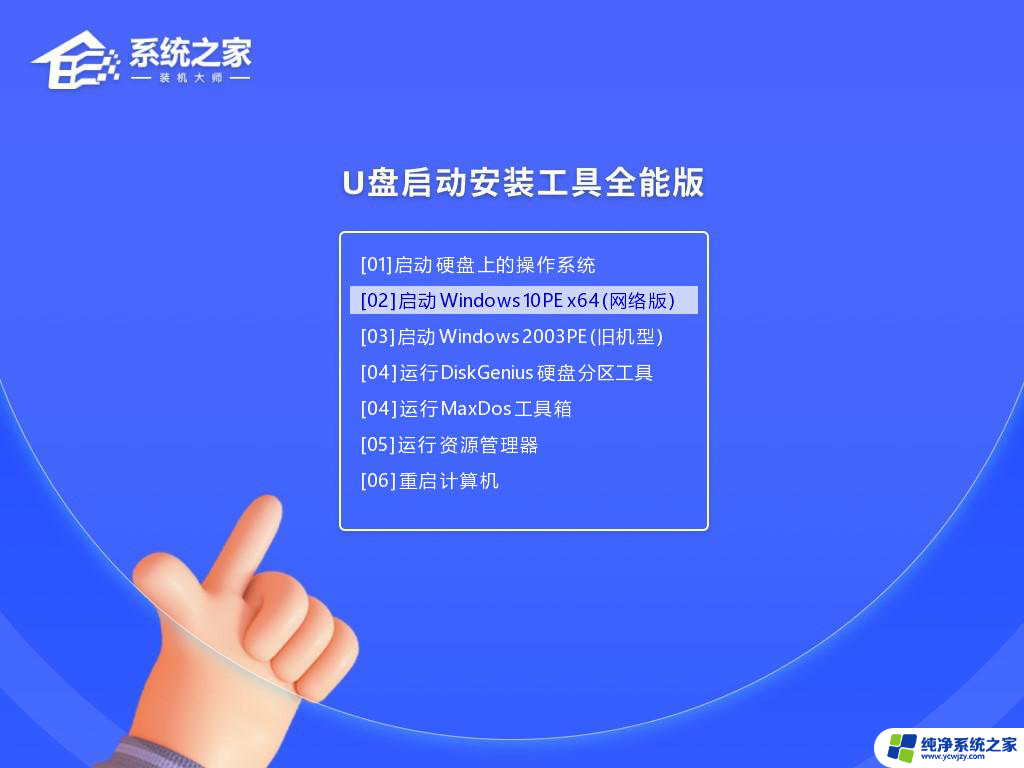
3、进入PE界面后,点击桌面的一键重装系统。
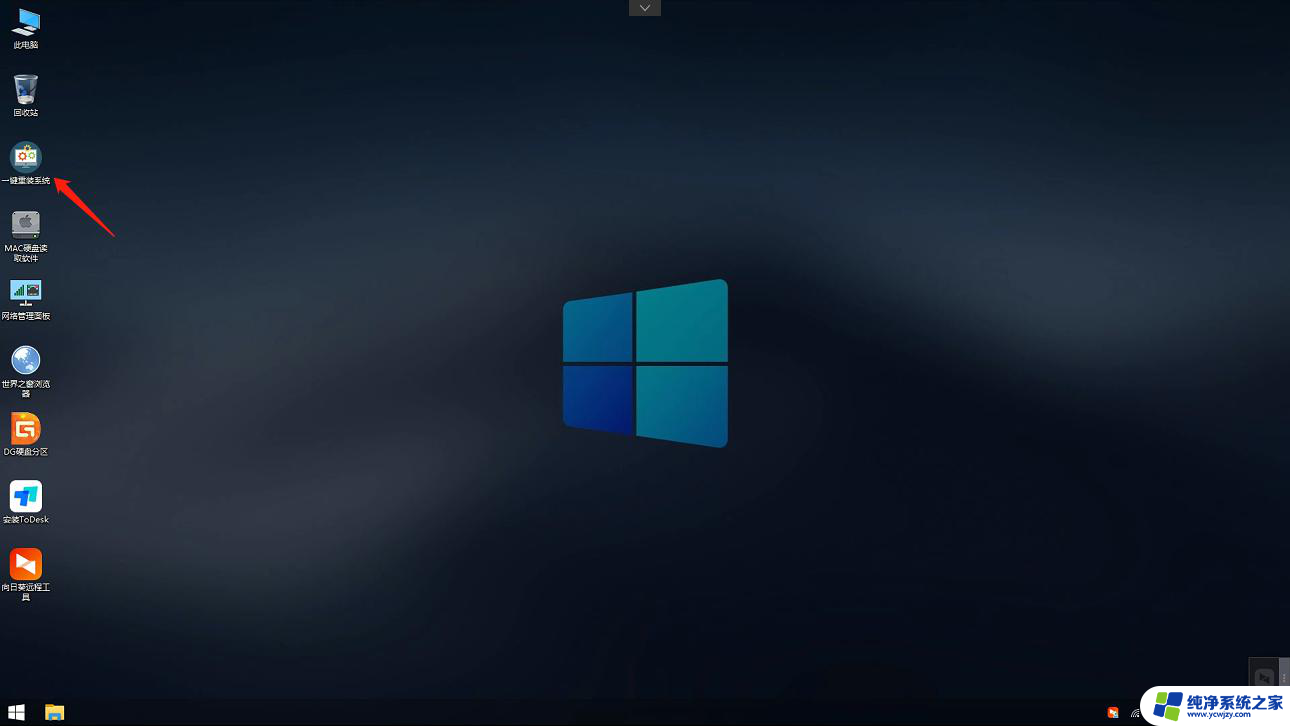
4、打开工具后,点击浏览选择U盘中的下载好的系统镜像ISO。选择后,再选择系统安装的分区,一般为C区,如若软件识别错误,需用户自行选择。
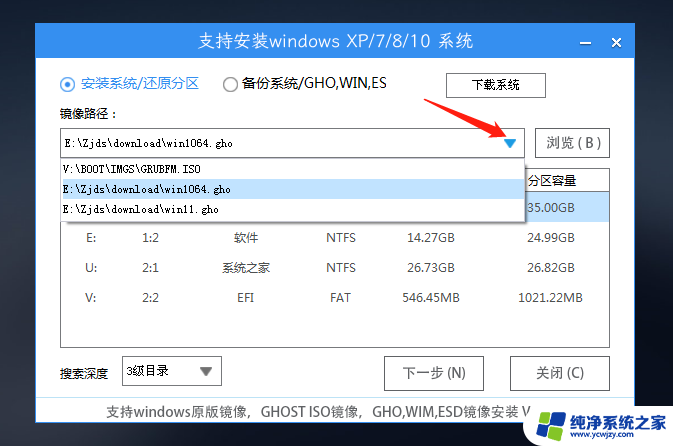
5、选择完毕后点击下一步。
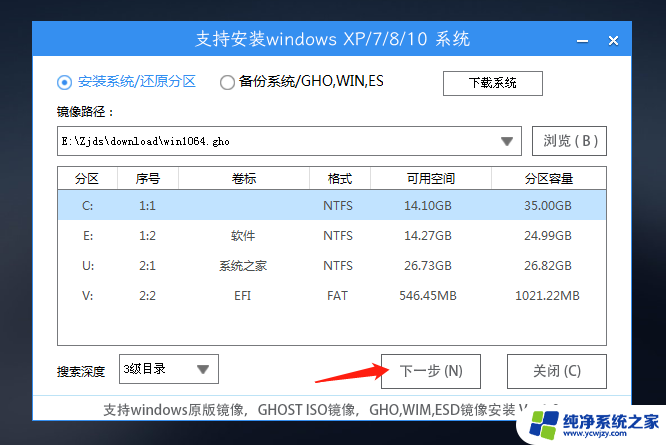
6、此页面直接点击安装即可。
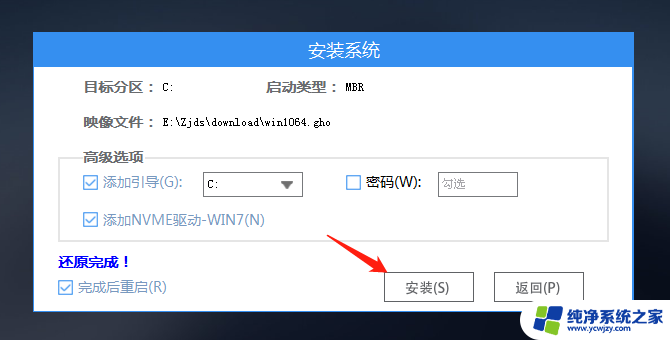
7、系统正在安装,请等候。
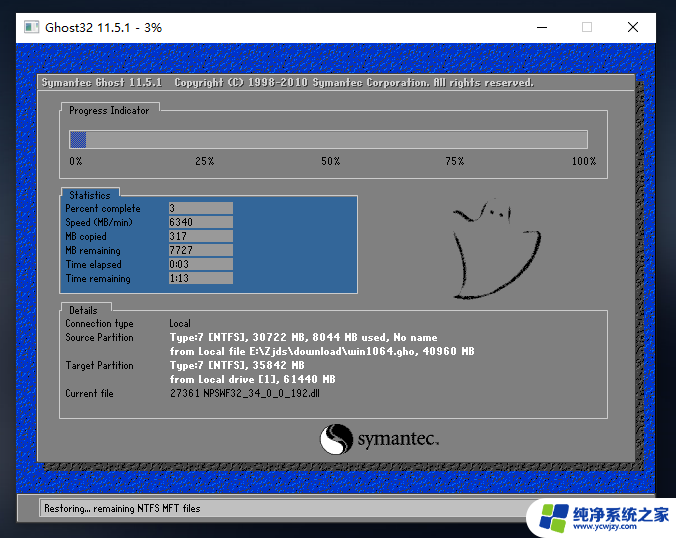
8、系统安装完毕后,软件会自动提示需要重启。并且拔出U盘,请用户拔出U盘再重启电脑。
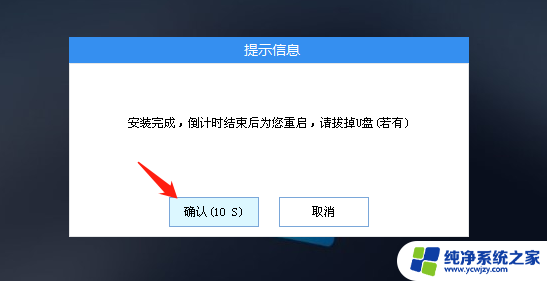
9、重启后,系统将自动进入系统安装界面,到此,装机就成功了!
以上就是如何使用U盘重新安装Windows 10操作系统的全部内容,如果有任何不清楚的用户,可以参考以上小编的步骤进行操作,希望对大家有所帮助。
如何用u盘重装电脑系统win10 U盘怎么制作Win10系统安装盘相关教程
- u盘制作系统盘并重装系统的步骤 u盘重装系统教程
- u盘重装系统怎么重装 如何使用U盘重装电脑系统步骤
- 系统优盘怎么重装系统 如何使用U盘重装电脑系统
- 怎样制作win10系统安装u盘 Windows10原版系统U盘制作教程
- 新电脑如何用u盘装系统win10 U盘安装Windows10系统步骤
- 系统u盘复制到别的u盘还能装系统吗 U盘安装Windows系统
- 台式电脑怎么u盘重装 台式电脑如何使用U盘重装系统
- windows7安装在u盘上 如何制作Windows 7系统安装U盘
- 如何用u盘安装win7原版系统 如何制作U盘启动盘安装原版Win7系统
- 如何利用u盘安装win7系统 U盘怎样安装Win7系统教程
- 使用u盘将win11重做win7系统
- excel打开提示安装
- 电脑加装内存条要重新安装系统吗
- 没有密钥怎么安装win10
- 怎么把打印机设置成网络打印机
- 苹果电脑安装五笔输入法
系统安装教程推荐
win10系统推荐