系统优盘怎么重装系统 如何使用U盘重装电脑系统
更新时间:2023-12-19 17:45:15作者:yang
在日常使用电脑的过程中,我们经常会遇到系统问题导致电脑运行缓慢或出现其他故障的情况,为了解决这些问题,许多人选择重新安装电脑系统。而如何使用U盘来重装系统成为了一个备受关注的话题。在这篇文章中我们将探讨系统优盘怎么重装系统以及如何使用U盘重装电脑系统的方法。无论你是电脑小白还是有一定经验的用户,相信本文都能为你提供一些有用的指导。
具体方法:
1.把制作好的U盘插入USB接口,启动电脑。按启动键,启动键根据笔记本品牌不同,用的键也不同,可以自行百度一下。例如华硕电脑,开机后一直按“esc”键。

2.一直按“esc”键后,会出现以下界面,选择“USB HDD”那一项,按回车键。
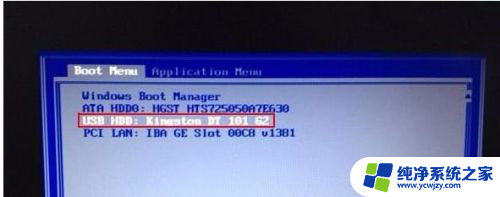
3.随后进入U盘启动界面,然后选择“运行U启动win8pe系统”按回车键进入。
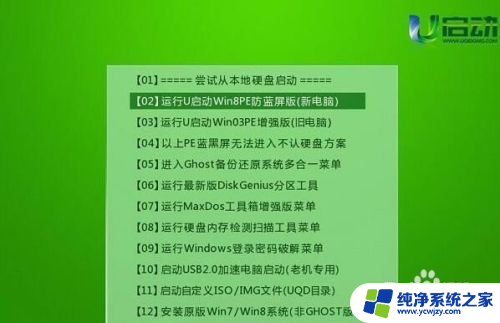
4.进入pe系统后,在pe装机工具中。选择win7镜像文件,选择C盘作为系统盘,然后点击确定即可。
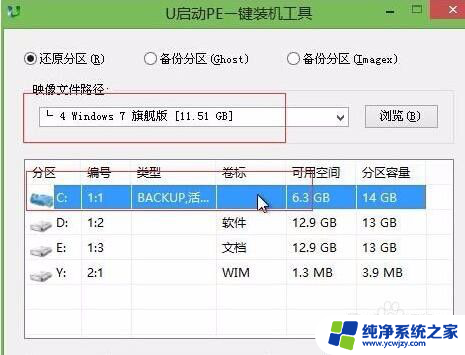
5.出现“还原(C):成功,是否马上重启计算机”,点击“是”。
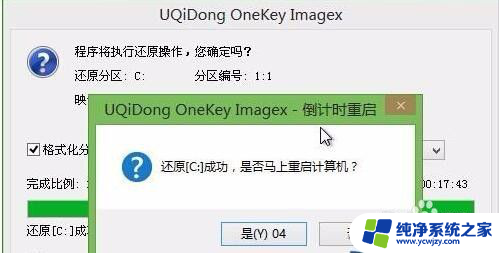
6.随后系统就会进行安装,这个过程中,电脑会自己重启很多次,你只需要等待就行了,大约40分钟左右。

7.安装好系统之后,一定记得把驱动装好。不会装的可以下载“驱动精灵”,一键装驱动,非常简单,装完驱动,再重启电脑就好了。
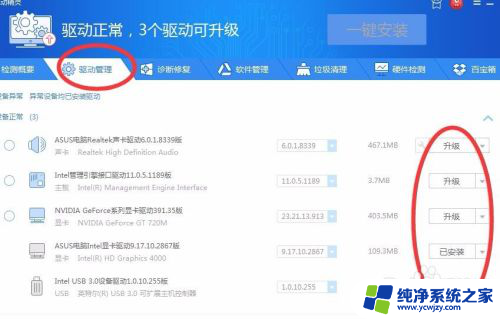
以上就是系统优盘如何进行系统重装的全部内容,如果你也遇到了同样的问题,可以参考本文中介绍的步骤进行修复,希望这对大家有所帮助。
系统优盘怎么重装系统 如何使用U盘重装电脑系统相关教程
- u盘重装系统怎么重装 如何使用U盘重装电脑系统步骤
- 系统优盘怎么重装系统 U盘重装电脑系统教程
- 台式电脑怎么u盘重装 台式电脑如何使用U盘重装系统
- 如何用u盘重装电脑系统win10 U盘怎么制作Win10系统安装盘
- u盘制作系统盘并重装系统的步骤 u盘重装系统教程
- 使用u盘将win11重做win7系统 Win7系统U盘重装详细步骤
- win7 u盘重装系统 U盘重装Win7系统详细步骤
- 硬盘锁了怎么重装系统 BitLocker加密系统盘如何重装
- 电脑没有光盘怎:重装系统 没有光盘怎么重装系统
- 新电脑如何用u盘装系统win10 U盘安装Windows10系统步骤
- 使用u盘将win11重做win7系统
- excel打开提示安装
- 电脑加装内存条要重新安装系统吗
- 没有密钥怎么安装win10
- 怎么把打印机设置成网络打印机
- 苹果电脑安装五笔输入法
系统安装教程推荐
win10系统推荐