如何用u盘安装win7原版系统 如何制作U盘启动盘安装原版Win7系统
在电脑安装系统时,使用U盘作为安装介质已经成为一种常见的选择,尤其是在没有光驱的情况下,U盘成为一种必备工具。今天我们就来说一说如何用U盘安装Win7原版系统以及如何制作U盘启动盘安装原版Win7系统的方法。
步骤如下:
1.将准备好的快启动u盘启动盘插在电脑usb接口上,然后重启电脑。在出现开机画面时通过u盘启动快捷键进入到快启动的主菜单界面后,用键盘上的上下键将光标移至“【02】运行快启动Win08PE”并回车确定,如下图所示:

2.进入快启动win8pe系统后会自启快启动一键装机工具,点击需要安装系统的磁盘将其作为系统盘(以C盘为例)。如图所示:
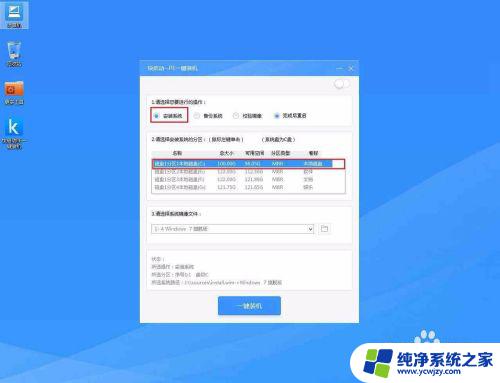
3.选择好系统盘后,在工具界面点击“浏览”按钮,如下图所示:
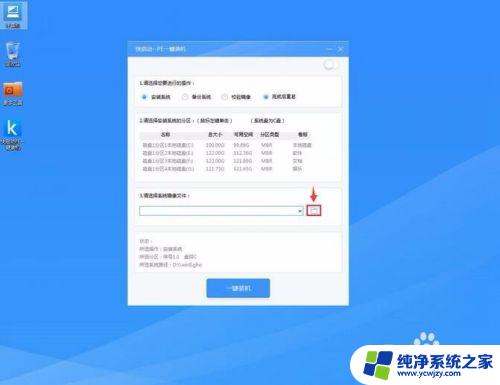
4.接下来进入到u盘目录下,点击选中原版win7系统镜像文件,然后点击“打开”按钮将其添加进来,如下图所示:
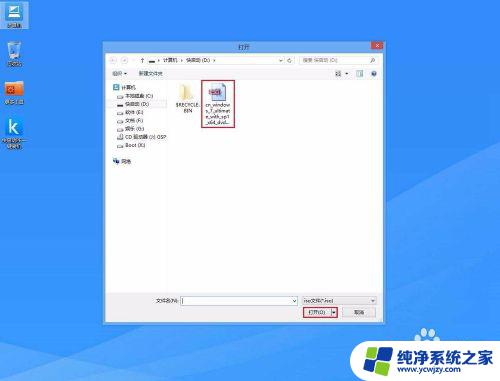
5.操作完以上步骤,点击“一键装机”即可,如下图所示:
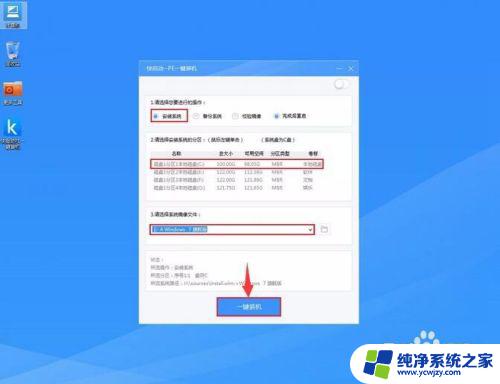
6.随即弹出执行此操作会删除u盘中所有数据,且不可恢复的警告提示,点击“确定”按钮,继续操作,如图所示:
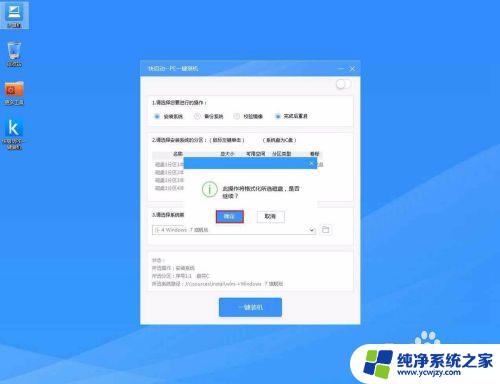
7.接着程序便会开始释放系统镜像文件,我们只需耐心等待操作完成并重启即可,如图所示:

8.重新启动进入安装系统界面,无需操作耐心等待5到15分钟,如下图所示:

9.完成以上操作后,电脑便会自动进入到原版win7桌面。这样使用快启动u盘装原版win7即宣布大功告成。

10.至此,快启动U盘装原版Win7系统教程就结束了。只要小伙伴按照上面的步骤执行下来,相信很快就可以完成重装系统了,希望能够帮到大家哦。
以上就是使用U盘安装Windows 7原版系统的全部内容,如果您还有疑问,可以根据小编的方法来操作,希望这篇文章能够帮助到您。
如何用u盘安装win7原版系统 如何制作U盘启动盘安装原版Win7系统相关教程
- 如何利用u盘安装win7系统 U盘怎样安装Win7系统教程
- 如何用u盘重装电脑系统win10 U盘怎么制作Win10系统安装盘
- 怎样制作win10系统安装u盘 Windows10原版系统U盘制作教程
- 新手自己用u盘怎么装系统win7 U盘安装Win7系统的教程
- windows7安装在u盘上 如何制作Windows 7系统安装U盘
- win7 iso镜像u盘安装 使用U盘安装win7系统
- 如何用u盘安装系统win7系统 U盘安装Win7系统教程图文解析
- 系统u盘复制到别的u盘还能装系统吗 U盘安装Windows系统
- 如何制作win7系统安装光盘 如何刻录win7系统光盘
- 新电脑如何用u盘装系统win10 U盘安装Windows10系统步骤
- 使用u盘将win11重做win7系统
- excel打开提示安装
- 电脑加装内存条要重新安装系统吗
- 没有密钥怎么安装win10
- 怎么把打印机设置成网络打印机
- 苹果电脑安装五笔输入法
系统安装教程推荐
win10系统推荐