win7共享文件夹怎么找 win7系统如何在电脑上找到共享的文件夹
更新时间:2024-02-19 17:44:44作者:xiaoliu
在现如今的信息时代,共享文件夹成为了我们日常工作和生活中不可或缺的一部分,对于使用Windows 7操作系统的用户来说,如何找到共享的文件夹成为了一个重要的问题。Windows 7系统提供了便捷的方法,让我们可以轻松地在电脑上找到共享的文件夹。下面将介绍一些简单的步骤,帮助大家快速找到所需的共享文件夹。无论是在工作中与同事共享文件,还是在家庭中与家人共享照片和视频,这些方法都将帮助您更好地管理和访问共享的文件夹。
具体步骤:
1.点击“网络”图标按钮,可以看到各个计算机名称的图标(共享了才会看到哦。但也有共享后没有显示的情况,下面就来演示怎么找到不显示的计算机共享盘);
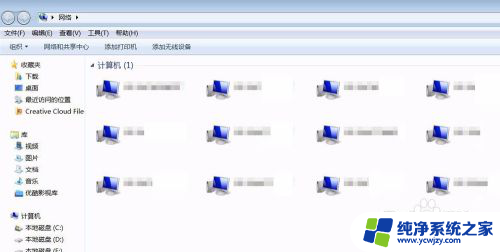
2.首先我们要知道共享计算机的名称是什么,在桌面右击“计算机”图标,选择“属性”;
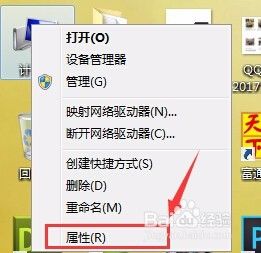
3.这时就可以看到系统的计算机名称啦(要记得这个计算机的名称哦,你也可以给它更改一个好记的名称)!
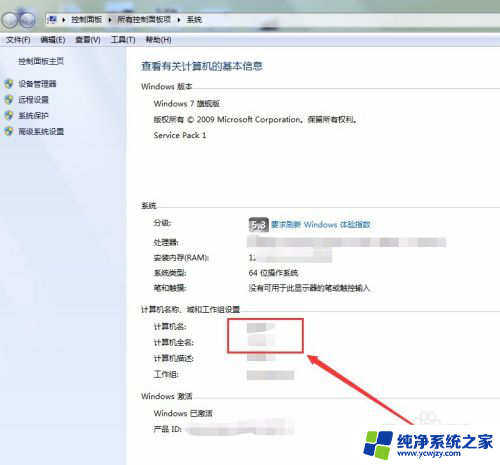
4.点击“开始”——“运行”;
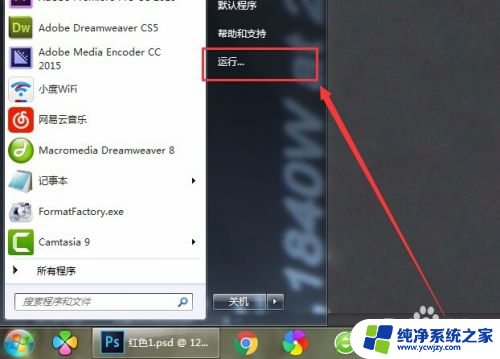
5.在“运行”窗口输入“\\计算机的名称”点击确定就可以了哦(如“\\123”);
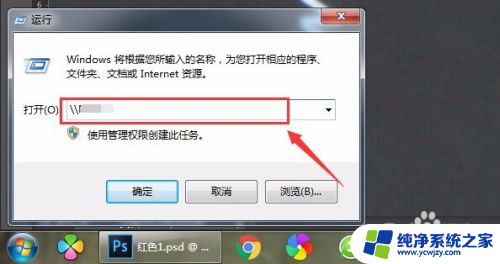
6.进入这个计算机可以看到共享的文件夹,文件夹还带有一个共享的符号。点击其中一个文件夹;
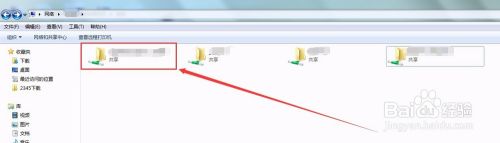
7.然后找到你要的文件就可以了bye~~~
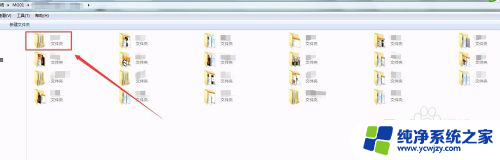
以上就是win7共享文件夹如何找到的全部内容,有需要的用户可以按照以上步骤进行操作,希望对大家有所帮助。
win7共享文件夹怎么找 win7系统如何在电脑上找到共享的文件夹相关教程
- win7找不到共享文件夹 电脑中的共享文件夹如何在Win7系统下找到
- win7怎样建立共享文件夹 win7电脑如何设置共享文件夹权限
- win7建立共享文件夹 win7电脑如何保护共享文件夹安全
- win7怎么进共享文件夹 Win7如何访问共享文件夹
- win7怎么样共享文件夹 Win7网络共享文件夹设置方法
- win7家庭组共享文件夹 win7家庭组文件夹共享设置指南
- win7系统电脑无法共享文件夹
- win7系统如何共享文件夹
- win7共享文件无法访问 解决Win7共享文件夹无法访问的方法
- win7如何设置电脑共享文件夹
- cmd永久激活win7专业版
- 台式电脑怎么连接网卡
- win7可以用蓝牙鼠标吗
- win7c盘可以扩容吗
- 如何给win7系统设置密码
- 盗版windows7怎么激活成正版的
win7系统教程推荐
win7系统推荐