win10账号密码怎么取消
更新时间:2024-04-09 17:06:53作者:yang
Win10账号密码的取消方法有很多,其中之一是取消以Microsoft账户登陆的开机密码,当我们在使用Win10操作系统时,可能会觉得每次开机都需要输入密码很麻烦,特别是当我们只有一个账户时。取消Win10以Microsoft账户登陆的开机密码可以让我们更方便地进入系统,省去了输入密码的步骤。接下来我将为大家详细介绍如何取消这个开机密码,让我们的使用体验更加便捷。
操作方法:
1.首先,右键点击“开始”按钮,选择“运行”,弹出“运行”对话框
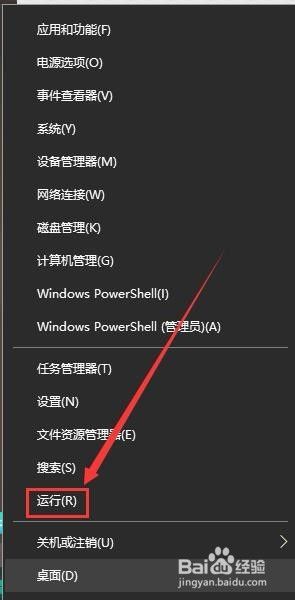
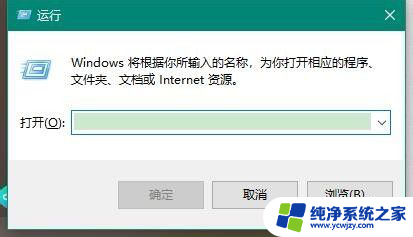
2.其次,在“运行”对话框中输入“control userpasswords2”
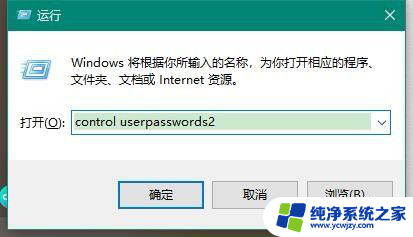
3.之后,点击确定。弹出“用户帐户”对话框,在这个界面来取消开机的microsoft账户密码
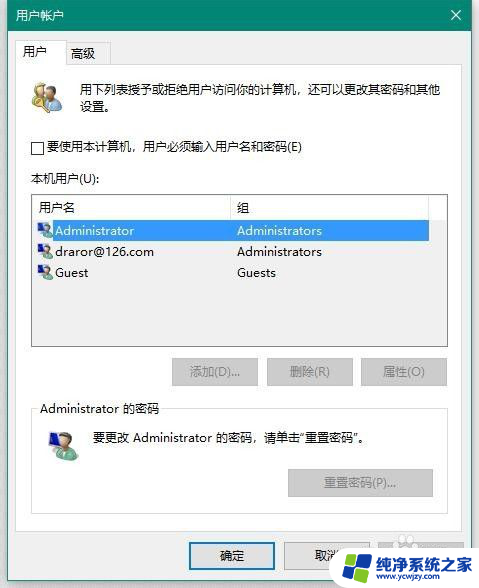
4.再之后,取消勾选“要使用本计算机,用户必须输入用户名和密码”
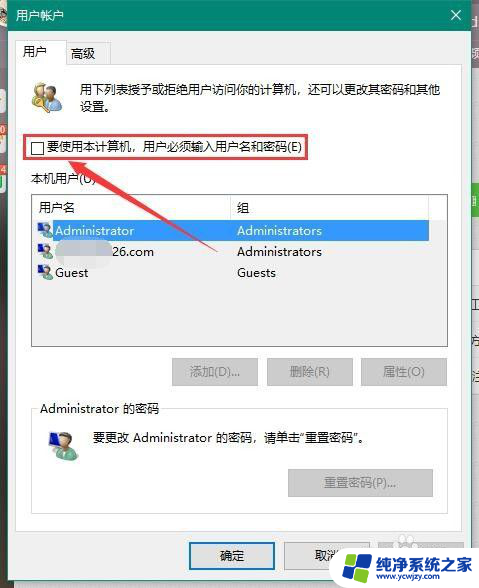
5.最后,在弹出的“自动登录”对话框中输入当前已经登录的microsoft账户和密码。点击确定即可取消microsoft开机密码
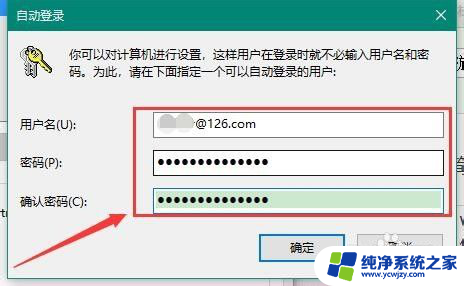
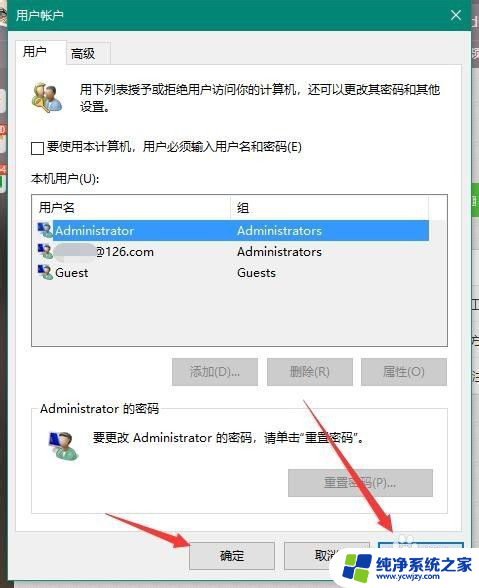
以上就是如何取消win10账号密码的全部内容,如果有不清楚的用户可以按照小编的方法来操作,希望能够帮助到大家。
- 上一篇: win10禁用本地连接
- 下一篇: 流星蝴蝶剑游戏win10按键重叠怎么解决
win10账号密码怎么取消相关教程
- win10怎么用账号密码给电脑联网 win10取消登录密码
- win10microsoft密码怎么取消 Win10取消以Microsoft账户登陆的开机密码方法
- win10设置账号密码 win10系统怎么更改账号密码
- win10有账户密码怎么取消开机密码
- win10电脑登录密码取消怎么设置 取消电脑开机密码的win10教程
- win10怎么取消电脑密码 如何在Win10中取消开机密码设置
- win10为啥不能取消开机密码 win10开机密码无法取消怎么办
- win10系统取消开机密码 win10怎么取消开机密码
- win10怎么取消电脑pin登录密码 Win10 PIN密码开机登录取消
- win10系统取消开机密码设置 Win10开机密码怎么取消
- win10没有文本文档
- windows不能搜索
- 微软正版激活码可以激活几次
- 电脑上宽带连接在哪里
- win10怎么修改时间
- 搜一下录音机
win10系统教程推荐
win10系统推荐