win10电脑pin码怎么关掉
更新时间:2024-04-25 16:59:42作者:yang
在Win10系统中,PIN码是一种快捷且安全的登录方式,但是有时候我们可能会希望取消这个PIN码,取消Win10电脑的PIN码其实并不复杂,只需简单的几个步骤即可完成。通过以下方法,你可以轻松地取消Win10电脑的PIN码,让你的登录过程更加便捷。接下来让我们一起来看看如何取消Win10电脑的PIN码。
操作方法:
1.点击开始菜单按钮,在弹出菜单中点击“设置”菜单项。
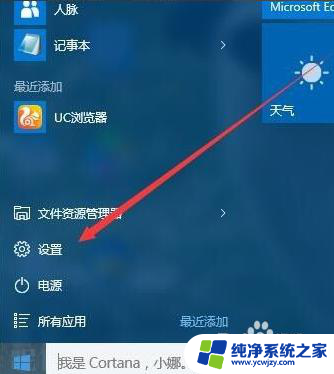
2.找到“帐户”图标,点击该图标进入帐户设置。
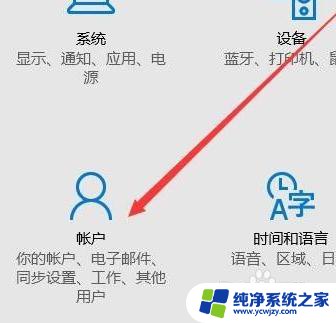
3.点击左侧边栏的“登录选选项”快捷链接。
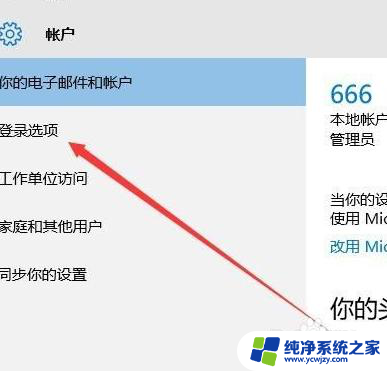
4.找到Pin码一栏,点击“删除”按钮。
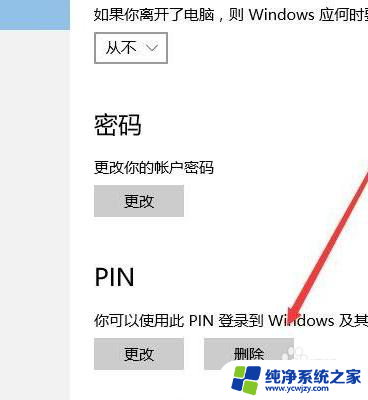
5.这时会弹出确认删除Pin码的提示,再次点击“删除”按钮。
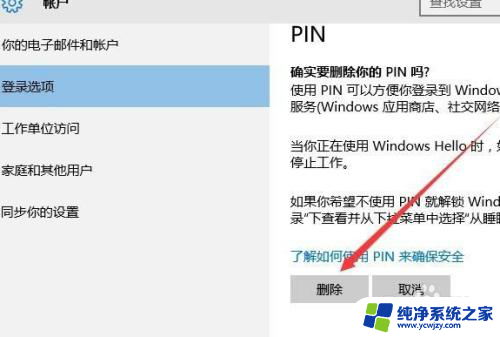
6.为保证帐户的安全,在删除密码前。需要输入你Windows10的登录密码,输入登录密码后,点击确定按钮即可。
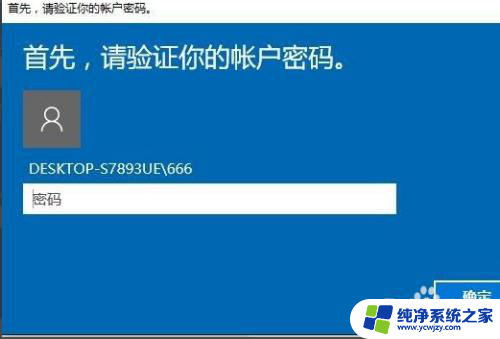
7.一会系统不会删除Pin码登录密码,这时再查看登录选项窗口,Pin码已删除。
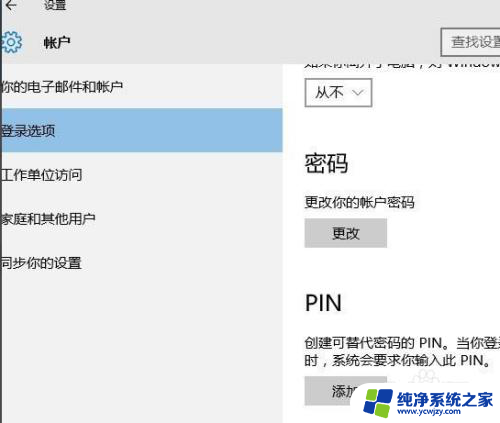
以上是如何关闭Win10电脑的PIN码的全部内容,如果遇到这种情况,您可以按照以上步骤解决问题,非常简单快速。
- 上一篇: win10在编辑文档时有时候卡顿几秒钟
- 下一篇: win10命令行怎么用
win10电脑pin码怎么关掉相关教程
- win10怎么关掉pin密码 如何关闭Windows 10开机PIN码
- win10怎么关闭pin码登录 如何关闭Windows 10开机PIN码或密码
- win10怎么取消电脑pin登录密码 Win10 PIN密码开机登录取消
- 新电脑pin码可以不设置吗 Win10怎么设置PIN密码开机登录
- win10取消不了pin码登录 如何关闭Windows 10开机PIN码或密码
- 笔记本电脑怎么取消pin密码 Win10删除pin码的步骤
- 如何取消win10开机pin密码 如何关闭Windows 10开机PIN码
- 电脑怎么不设置pin 如何在win10开机时取消pin密码
- win10电脑密码怎么取消开机密码 win10怎么去掉电脑的开机密码
- win10怎么关闭开机密码和pin
- win10没有文本文档
- windows不能搜索
- 微软正版激活码可以激活几次
- 电脑上宽带连接在哪里
- win10怎么修改时间
- 搜一下录音机
win10系统教程推荐
win10系统推荐