win10图标间距设置
Win10桌面图标的间距设置是一项非常实用的功能,通过调整图标的间距可以让桌面更加整洁和美观,在Win10系统中,用户可以根据自己的喜好和需求来设置图标的间距,使得各个图标之间的距离更加合适。接下来我们将介绍如何在Win10系统中进行图标间距设置的详细教程。
方法如下:
1、Windows10系统下,右键点击开始图标。在弹出的选项框中点击“运行”,或者按住键盘的Windows+R快捷组合键,调出“运行”命令窗口。如图所示;
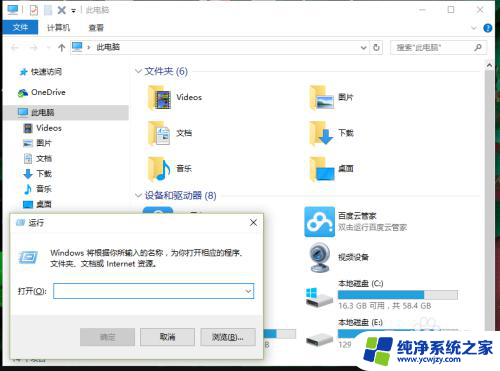
2、在弹出的“运行”命令对话窗口中的输入命令栏中输入“regedit.exe”命令。然后再点击“确定”按钮。如图所示;
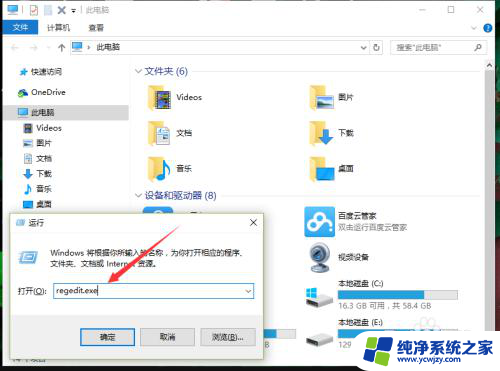
3、点击确定按钮后,这个时候会打开“注册表编辑器”对话窗口。如图所示;
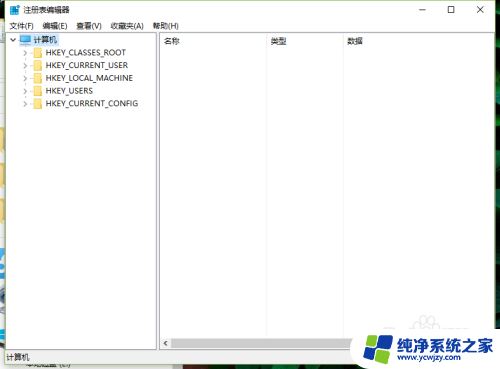
4、在注册表编辑器对话窗口中,依次展开并定位到“HKEY_CURRENT_USER\Control Panel\Desktop\WindowMetrics”选项。如图所示;
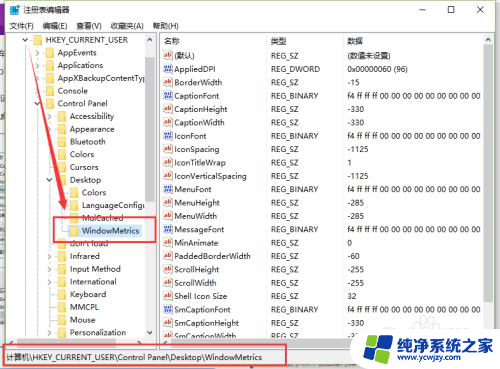
5、在WindowMetrics选项的右侧窗格,找到“IconSpacing”选项并点击鼠标左键将其打开。该值表示桌面图标之间的水平间距。其算法为:-15*间距像素值。如图所示;
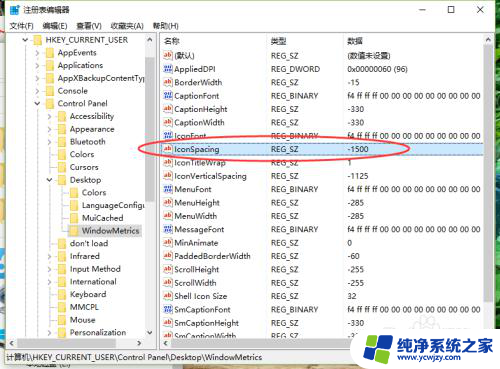
6、在打开的编辑字符串对话框中,修改数值数据为“-1125”并点击“确定”按钮。修改完成后注销账户,重新登录系统,在桌面右键菜单—查看中取消勾选“将图标与网格对齐”,再重新勾选即可。如图所示;
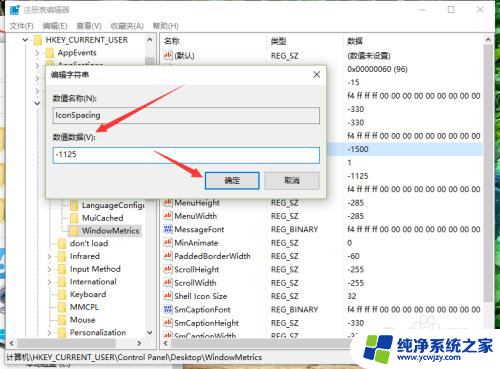
以上就是关于win10图标间距设置的全部内容,如果你也遇到了相同的问题,可以按照以上方法来解决。
- 上一篇: 网页打不开无法解析服务器的dns
- 下一篇: win10的虚拟机怎么用
win10图标间距设置相关教程
- 如何缩小电脑桌面图标的间距 如何修改Win10桌面图标的间距
- 笔记本电脑桌面图标间距怎么设置 Win10桌面图标间距调整方法
- win10图标间距怎么调节
- windows10 图标间距忽然变得好大
- win10图标间隔莫名其妙很大 Win10电脑桌面图标间距变大了怎么调整
- win10任务栏图标间隔变大 设置Win10任务栏图标的大小方法
- win10笔记本图标间距变大了怎么办
- win10状态栏在中间 win10系统任务栏图标居中设置
- 电脑显示隐藏的图标怎么设置 Win10任务栏图标显示设置方法
- 如何把win10任务栏锁定的图标放在中间 win10系统任务栏图标居中设置方法详解
- win10没有文本文档
- windows不能搜索
- 微软正版激活码可以激活几次
- 电脑上宽带连接在哪里
- win10怎么修改时间
- 搜一下录音机
win10系统教程推荐
win10系统推荐