win10的虚拟机怎么用
Win10自带虚拟机是一种非常便捷的工具,可以帮助用户在当前操作系统中运行另一个独立的操作系统,通过虚拟机,用户可以实现不同操作系统之间的互相切换,方便进行软件测试、开发环境搭建等操作。对于初次接触虚拟机的用户来说,可能会感到一些困惑。在本文中我们将分享一些Win10虚拟机的使用技巧,帮助大家更好地利用这一功能。
操作方法:
1.首先我们打开“控制面板”
再“程序和功能”子菜单中选择“启用或关闭windows功能”
如下图所示:
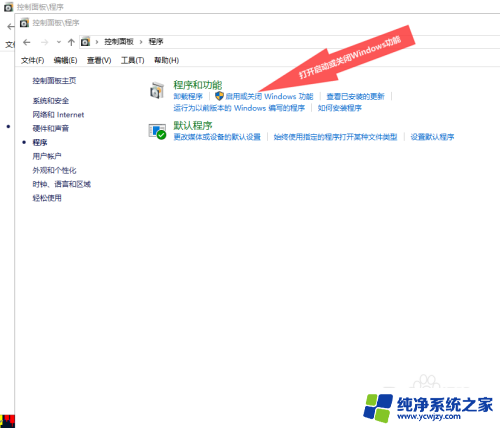
2.在“启动或关闭Windows功能”子菜单中勾选“Hyper”把它展开都勾选上,然后“确定”重启电脑。记得,一定要重启电脑。
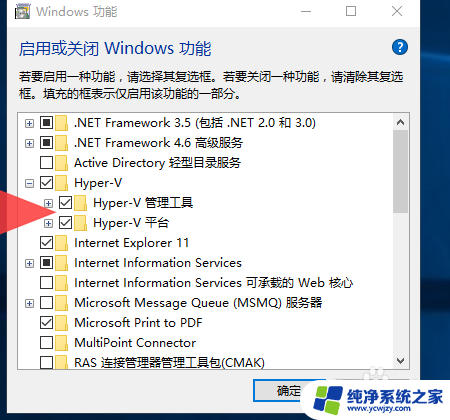
3.等计算机重启完成,我们就会看到开始菜单中有“Hyper-v管理器”
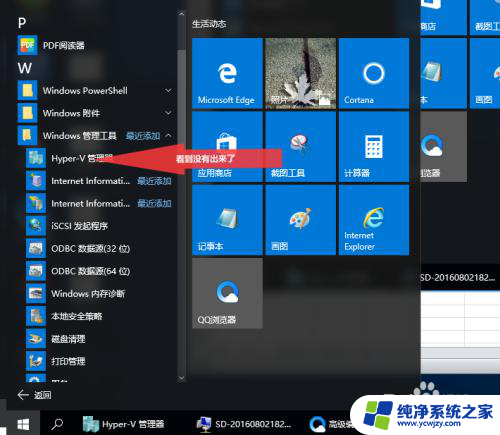
4.接下来,我们就要配置“Hyper-V管理器”打开“Hyper-V管理器”
如下图:
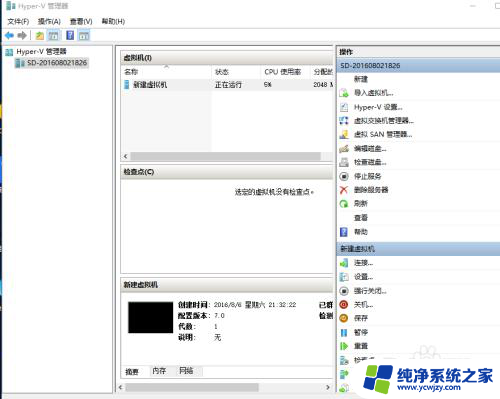
5.再“Hyper-V管理器”的菜单中,我们点击“操作”在子菜单下选择“新建”=“虚拟机”
如下图所示:
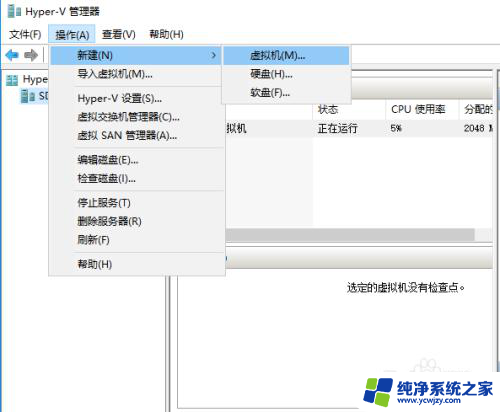
6.新建虚拟机很简单,一直下一步。当虚拟机创建好之后,我们就要装系统,怎么装系统,我就不教大家了,和电脑装机一样,把自己下载好的IOS文件加载进去。点开启虚拟机就OK了。
如下图:

7.等系统安装完成,我们的win7虚拟机就完美完成。现在,我们就可以做我们想做的任何事情。虚拟机比双系统有很大的优势,因为它可以同时运行。互不干扰。这就是虚拟机最大的好处。相信用过的人都知道虚拟机的强大。
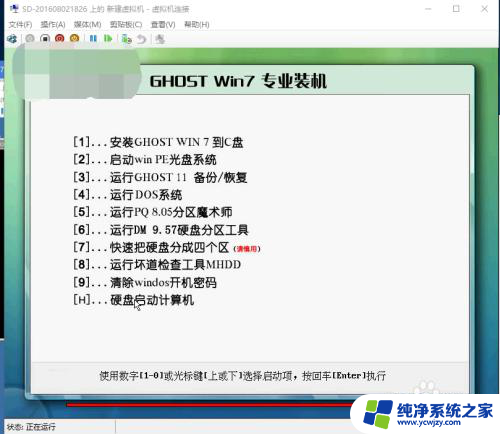
以上就是win10的虚拟机的使用方法的全部内容,如果有不清楚的地方,可以根据本文提供的方法进行操作,希望这能对大家有所帮助。
- 上一篇: win10图标间距设置
- 下一篇: 设置关闭win10系统升级关闭
win10的虚拟机怎么用相关教程
- win10怎么开启虚拟机 Win10如何开启自带虚拟机功能
- 连接win10虚拟机 Win10虚拟机连接服务器出错怎么解决
- 虚拟内存16怎么设置最好用 Win10虚拟内存设置建议
- win10怎么开启虚拟键盘 win10电脑自带虚拟键盘怎么打开
- 电脑添加虚拟pdf打印机 在Win10系统中使用PDF虚拟打印机的方法
- 电脑虚拟打印机 Win10如何添加虚拟打印机
- win10虚拟硬盘怎么设置 Windows10系统创建虚拟硬盘的方法
- win虚拟内存怎么设置 如何合理设置win10电脑的虚拟内存
- win10的虚拟桌面如何使用
- 虚拟机一运行就蓝屏 win10 vmware虚拟机蓝屏常见问题解决
- win10没有文本文档
- windows不能搜索
- 微软正版激活码可以激活几次
- 电脑上宽带连接在哪里
- win10怎么修改时间
- 搜一下录音机
win10系统教程推荐
win10系统推荐