win10桌面与游戏分辨度不一样弹回桌面
更新时间:2024-05-06 17:51:44作者:yang
Win10系统在玩游戏时经常出现分辨率不一致的情况,导致游戏窗口弹回桌面的问题,这种情况给玩家带来了不便,影响了游戏体验。为了解决这一问题,我们可以通过调整游戏的分辨率或者在游戏设置中找到相应的选项进行调整,从而避免游戏与桌面分辨率不一致的情况发生。希望这些方法能帮助大家解决Win10玩游戏弹回桌面的困扰。
方法如下:
1.在windows系统桌面上右键点击桌面底部任务栏的空白位置,在弹出的菜单中选择“任务管理器”菜单项

2.在打开的任务管理器窗口中,依次点击“文件-运行新任务”菜单项
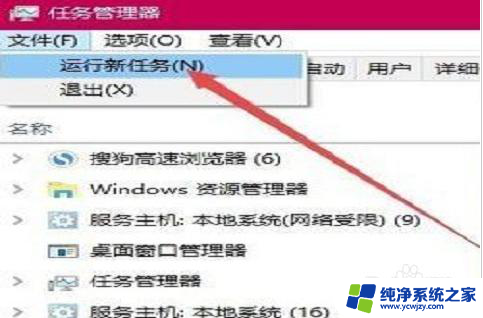
3.这时会打开Windows10系统的运行窗口,在窗口中输入命令“gpedit.msc”,然后点击“确定”按钮

4.然后,在打开的本地组策略编辑器窗口中。依次点 击“计算机配置/管理模板/Windows组件”菜单项
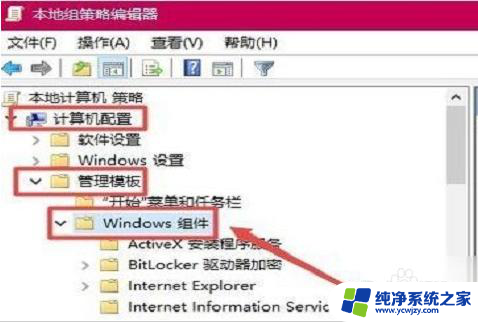
5.在打开的Windows组件菜单中找到并点击“应用程序兼容性 ”菜单项,在右侧窗口中找到“关闭应用程序兼容性引擎”设置项
6.接着,右键点击该“设置”项,在弹出菜单中选择“编辑”菜单项
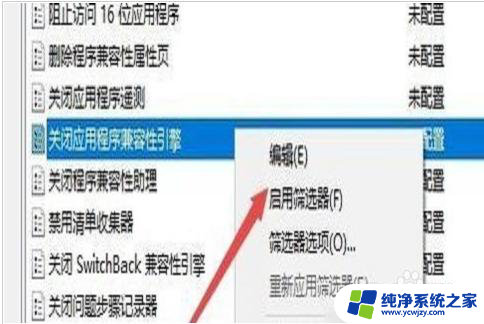
7.最后,在打开的设置属性窗口中,选中“已启用”设置项,然后点击“确定”的按钮
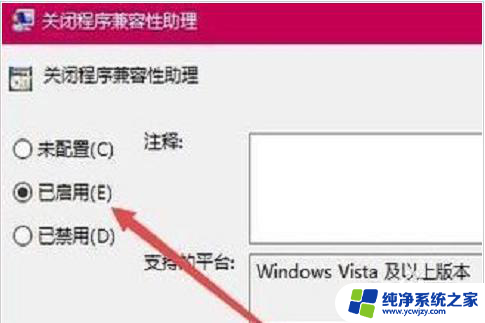
以上就是win10桌面与游戏分辨度不同导致弹回桌面的全部内容,如果遇到这种情况,你可以按照以上步骤解决,非常简单快速。
- 上一篇: win10任务栏下面为什么会有一个地球图标
- 下一篇: win10机械键盘按键冲突
win10桌面与游戏分辨度不一样弹回桌面相关教程
- win10桌面分辨率怎么调 Win10桌面屏幕分辨率设置方法
- Win10一键返回桌面:让你瞬间回到桌面的快捷方式
- windows10如何切回桌面 WIN10如何设置桌面快速回到桌面按钮
- win10lol弹出到桌面 win10全屏玩游戏时桌面弹出解决方法
- 笔记本切换桌面 win10怎样通过快捷键快速切换到另一桌面
- 电脑桌面切换屏幕 怎样在Win10上快速切换到另一桌面
- win新桌面 Win10桌面如何添加一个新的虚拟桌面
- win10桌面变扁了 win10屏幕分辨率过高
- win10退回桌面的快捷键 WIN10如何设置快速回到桌面的快捷方式
- win10快捷键回到桌面 win10系统快速返回桌面的四种方法详解
- win10没有文本文档
- windows不能搜索
- 微软正版激活码可以激活几次
- 电脑上宽带连接在哪里
- win10怎么修改时间
- 搜一下录音机
win10系统教程推荐
win10系统推荐