win10禁用驱动签名 禁用Win10驱动程序强制签名的教程
更新时间:2023-09-10 15:47:05作者:jiang
win10禁用驱动签名,Win10操作系统作为微软最新的操作系统版本,拥有诸多强大的功能和优化,然而在某些特定情况下,用户可能需要禁用驱动签名,驱动签名是为了保证计算机系统的安全性,防止未经授权的恶意软件或驱动程序被加载。对于一些特定的硬件设备或软件应用而言,禁用驱动签名可能是必要的。在本文中我们将介绍如何禁用Win10驱动程序强制签名,以帮助用户解决相关问题。无论是为了兼容旧设备,或者是为了安装特定软件,本教程将为您提供详细的指导,帮助您成功禁用驱动签名。
方法如下:
1.点击通知,找到并进入“所有设置”。
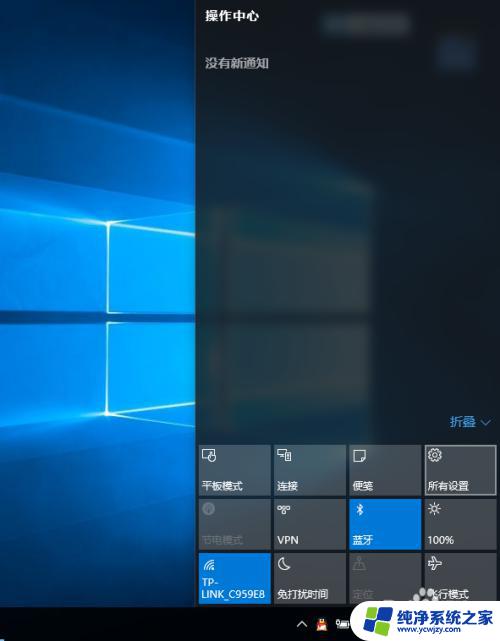
2.在所有设置中找到并进入“更新和安全”
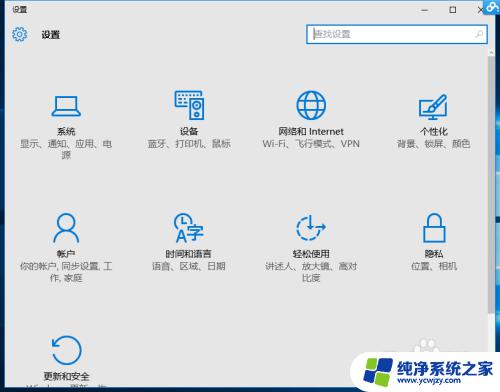
3.找到恢复,点击“高级启动”下的“立即重启”。重启电脑。
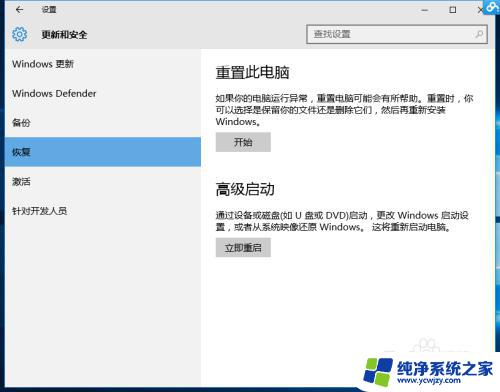
4.重启后选择“疑难解答”。

5.选择“高级选项”
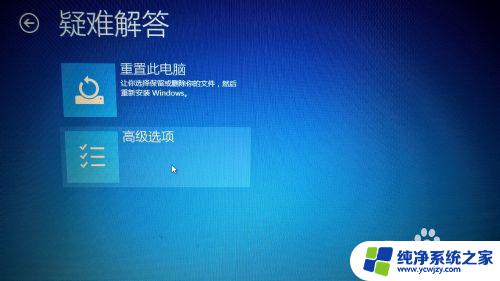
6.选择“启动设置”。
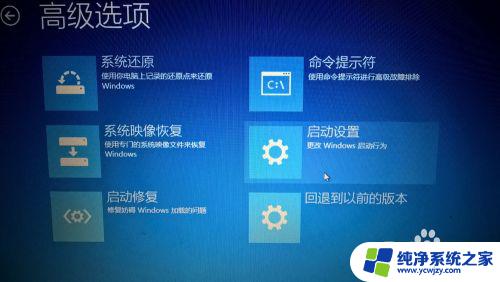
7.点击“重启”。
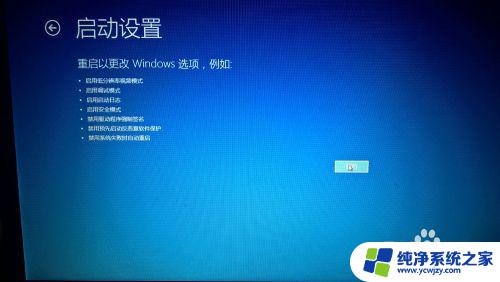
8.按提示输入“7”禁用驱动程序强制签名。
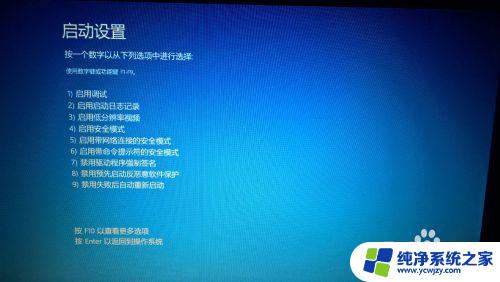
以上就是禁用 Win10 驱动签名的全部内容,如果您遇到了这种问题,可以尝试按照本文的方法来解决,希望这篇文章能对您有所帮助。
win10禁用驱动签名 禁用Win10驱动程序强制签名的教程相关教程
- win10强制禁止驱动签名 win10关闭驱动程序强制签名的教程
- win10关闭驱动强制签名启动 Win10禁用驱动程序强制签名方法
- 启用驱动强制签名 win10系统如何禁用驱动程序强制签名
- window10如何禁用驱动程序强制签名 win10禁用驱动程序强制签名教程
- win10关闭强制签名 禁用Win10驱动程序强制签名的方法
- win10禁用驱动程序签名强制有什么用 win10禁用驱动程序强制签名后会出现什么问题
- 启用驱动程序强制签名 win10 Win10设备驱动代码签名启动教程
- win10禁用数字驱动程序签名 win10禁用驱动数字签名的步骤
- Win10关闭系统强制签名:如何禁用驱动程序签名强制执行?
- win10强制禁用驱动签名 win10禁用驱动程序强制签名的具体方法
- win10没有文本文档
- windows不能搜索
- 微软正版激活码可以激活几次
- 电脑上宽带连接在哪里
- win10怎么修改时间
- 搜一下录音机
win10系统教程推荐
win10系统推荐