win10禁用数字驱动程序签名 win10禁用驱动数字签名的步骤
更新时间:2023-09-26 09:48:15作者:yang
win10禁用数字驱动程序签名,在使用Windows 10操作系统的过程中,我们可能会遇到一些驱动程序无法正常安装或运行的问题,而其中一个常见的原因就是数字驱动程序签名的限制。数字驱动程序签名是为了保证计算机系统的安全性而设立的,它可以防止恶意软件或不受信任的驱动程序对系统造成损害。有时候我们可能需要禁用数字驱动程序签名,以便安装一些特定的驱动程序或者解决某些兼容性问题。在本文中我们将介绍禁用数字驱动程序签名的步骤,帮助大家解决相关问题。
步骤如下:
1.点击左下角开始菜单-电源-重启,按住 Shift键同时点击重启,如图。
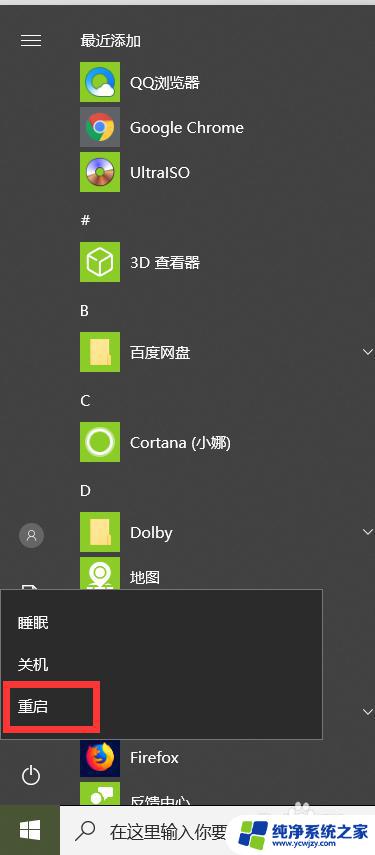
2.点击后出现一个选择一个选项界面,选择“疑难解答”,如图。

3.在疑难解答界面面点击“高级选项” ,如图。
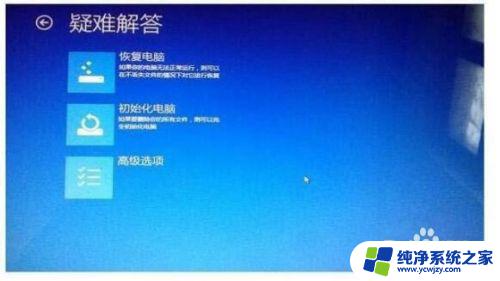
4.在高级选项中选择最后一项“启动设置”,如图。
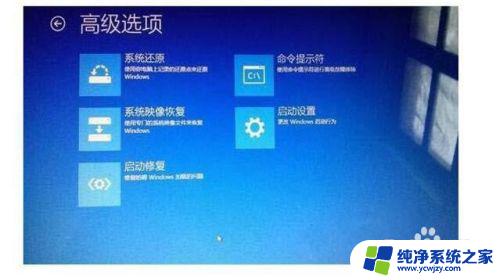
5.进入启动设置后,点击页面右下角重启按钮,如图。

6.点击重启后,电脑会重新启动。然后会自动进入到启动设置界面,,在启动设置界面按数字键 7或者 F7选择禁用驱动程序强制签名,选择后电脑会自动启动进入桌面,这样再安装驱动就会没问题了。

以上是Win10禁用数字驱动程序签名的全部内容,如果有不清楚的用户,可以参考我提供的步骤进行操作,希望这些步骤能够对大家有所帮助。
win10禁用数字驱动程序签名 win10禁用驱动数字签名的步骤相关教程
- win10禁用驱动签名 禁用Win10驱动程序强制签名的教程
- win10 关闭数字签名 Win10关闭驱动程序数字签名验证
- win10关闭驱动强制签名启动 Win10禁用驱动程序强制签名方法
- 启用驱动强制签名 win10系统如何禁用驱动程序强制签名
- win10强制禁止驱动签名 win10关闭驱动程序强制签名的教程
- win10禁用驱动程序签名强制有什么用 win10禁用驱动程序强制签名后会出现什么问题
- win10驱动签名禁用后才开机 win10禁止驱动签名导致无法开机
- win10关闭强制签名 禁用Win10驱动程序强制签名的方法
- win10驱动程序签名在哪 Win10操作系统硬件驱动程序数字签名的启用方法
- window10如何禁用驱动程序强制签名 win10禁用驱动程序强制签名教程
- win10没有文本文档
- windows不能搜索
- 微软正版激活码可以激活几次
- 电脑上宽带连接在哪里
- win10怎么修改时间
- 搜一下录音机
win10系统教程推荐
win10系统推荐