windows10退出账户 如何在Win10上退出微软账户
windows10退出账户,在使用Windows 10操作系统时,我们经常需要退出微软账户,退出账户可以帮助我们更好地管理个人信息和保护隐私。对于一些用户来说,如何在Win10上正确退出微软账户可能是一个困扰。在本文中我们将向您介绍几种简单而有效的方法,帮助您顺利退出Windows 10上的微软账户。无论是为了更换账户还是保护个人隐私,这些方法都将为您提供便捷的解决方案。让我们一起来探索吧!
具体步骤:
1.鼠标左键点击左下角的“开始按钮”,打开“开始菜单”,再点击“设置”
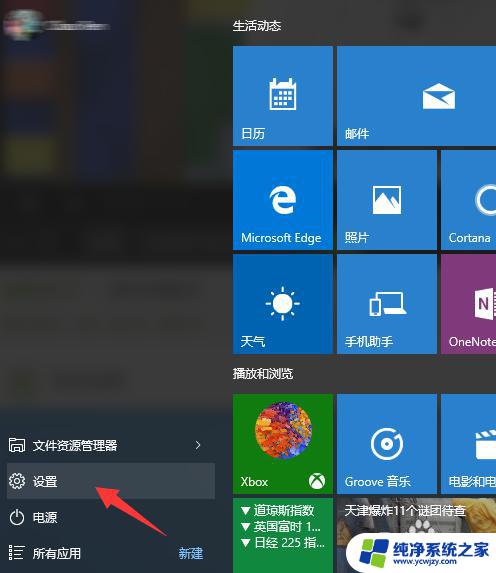
2.在设置页面中,点击“账户(你的账户,同步设置,工作,家庭)”,进入账户设置
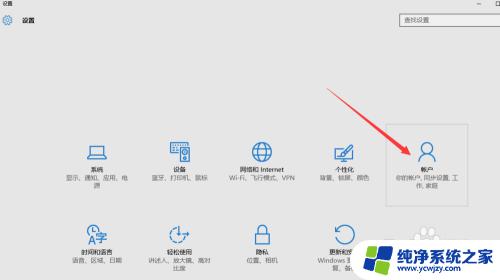
3.然后再点击“改用本地账户登录”,如果没有“改用本地账户登录”的选项。请看我的另外一篇经验《Win10没有改用本地账户登录怎么办》
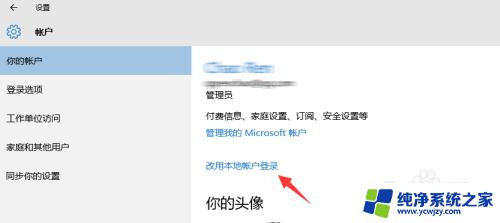
4.在这里要输入的微软账户的密码,做一次确认
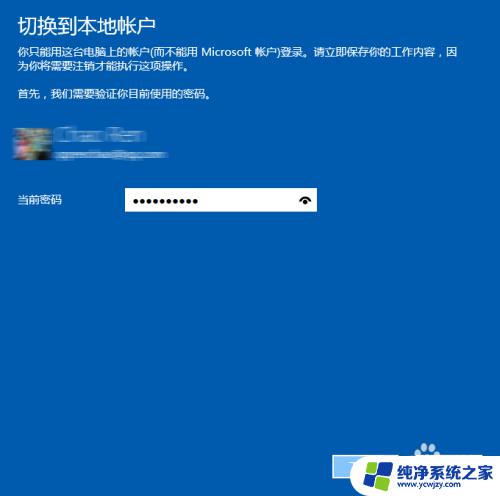
5.然后就能设置你的Win10的本地账户名称,如果你原来就有本地账户的话,就会默认显示为你原来的本地账户名称。你可以设置一个密码,也可以不填密码。如果设置密码就和使用微软账户一样了,每次开机都要输入密码。自己的电脑在家里的话可以不用设置密码,这样每次开机的时候就不会输入密码了
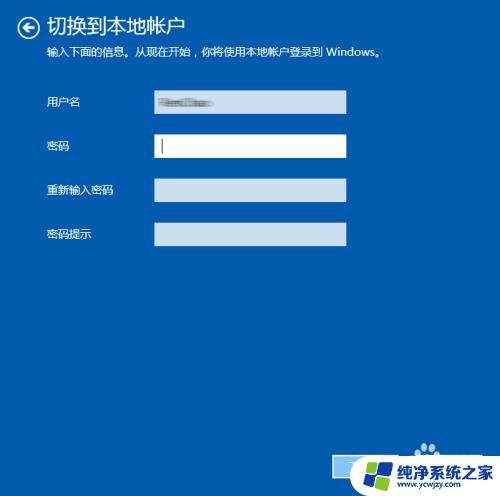
6.然后点击“注销并完成”,注销之后。点击“登陆”就可以进入Win10的桌面了,下次开机的时候就可以自动登陆了(如果你没有设置密码的话)。用微软账户唯一的麻烦就是要输入密码,如果你本地账户也有密码,那不如就用微软账户
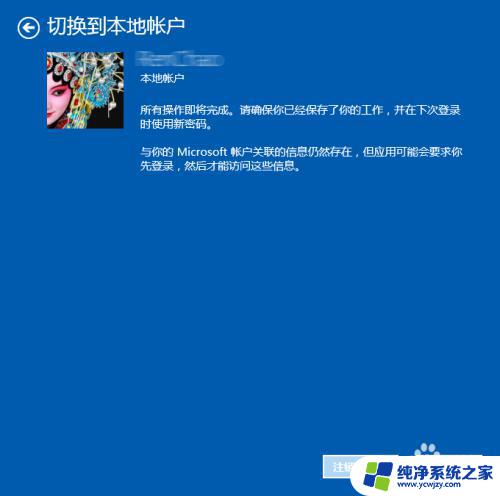
以上就是Windows 10退出账户的全部内容,如果您遇到了这种现象,可以尝试根据本文介绍的方法来解决问题,希望这篇文章能对您有所帮助。
windows10退出账户 如何在Win10上退出微软账户相关教程
- 电脑微软账户怎么退出 如何在Win10上退出微软账户
- windows10如何退出微软账号 Win10怎么登出微软账户
- windows十怎么退出账户 Win10退出微软账户的步骤
- win10microsoft账户怎么退出 Win10退出微软账户的方法
- 电脑怎么退出microsoft账户 Win10微软账户退出方法
- win10电脑个人账户退出 Win10怎么登出微软账户
- win10如何退出微软microsoft 账户
- win10怎么退出微软账户账号
- win10系统怎么退出账户登录 如何在Win10上注销账户登录
- 怎么把win10账户退出 win10账户退出登录操作
- win10没有文本文档
- windows不能搜索
- 微软正版激活码可以激活几次
- 电脑上宽带连接在哪里
- win10怎么修改时间
- 搜一下录音机
win10系统教程推荐
win10系统推荐