win10microsoft账户怎么退出 Win10退出微软账户的方法
在如今数字化的时代,微软账户成为了我们生活中不可或缺的一部分,有时候我们可能需要退出微软账户,无论是为了解除与特定设备的绑定,还是为了保护个人信息的安全。Win10操作系统下如何退出微软账户呢?下面将介绍一些简单而有效的方法,帮助您轻松完成退出微软账户的步骤。无论您是要更换账户,还是要暂时离开微软生态系统,这些方法都能为您提供便捷的解决方案。
步骤如下:
1.鼠标左键点击左下角的“开始按钮”,打开“开始菜单”,再点击“设置”
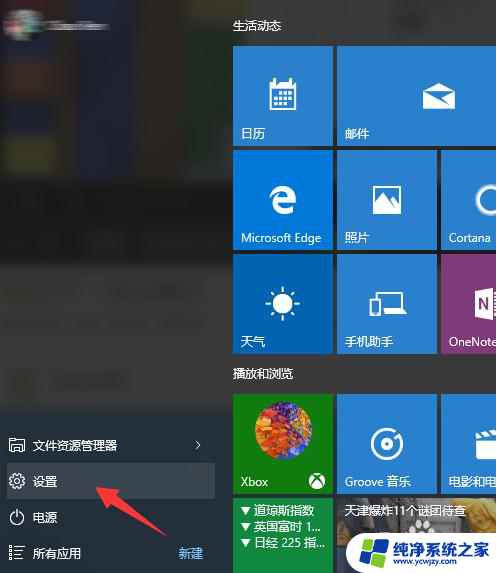
2.在设置页面中,点击“账户(你的账户,同步设置,工作,家庭)”,进入账户设置
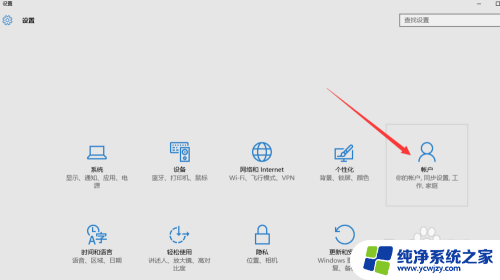
3.然后再点击“改用本地账户登录”,如果没有“改用本地账户登录”的选项。请看我的另外一篇经验《Win10没有改用本地账户登录怎么办》
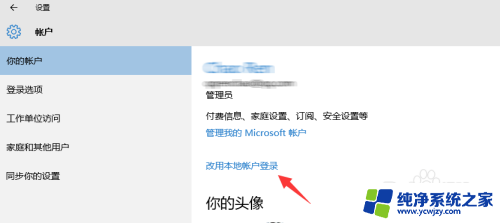
4.在这里要输入的微软账户的密码,做一次确认
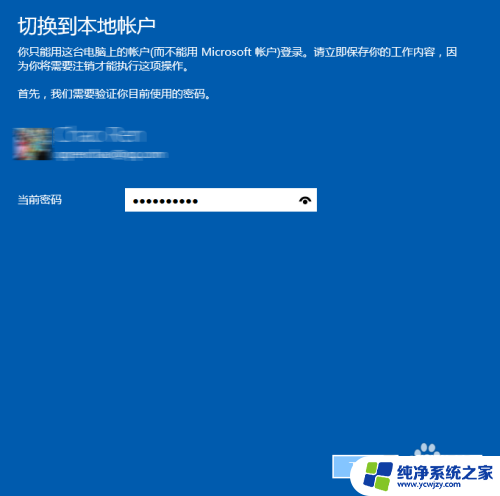
5.然后就能设置你的Win10的本地账户名称,如果你原来就有本地账户的话,就会默认显示为你原来的本地账户名称。你可以设置一个密码,也可以不填密码。如果设置密码就和使用微软账户一样了,每次开机都要输入密码。自己的电脑在家里的话可以不用设置密码,这样每次开机的时候就不会输入密码了
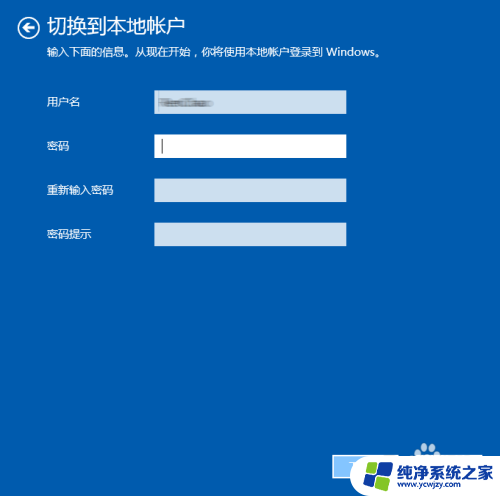
6.然后点击“注销并完成”,注销之后。点击“登陆”就可以进入Win10的桌面了,下次开机的时候就可以自动登陆了(如果你没有设置密码的话)。用微软账户唯一的麻烦就是要输入密码,如果你本地账户也有密码,那不如就用微软账户
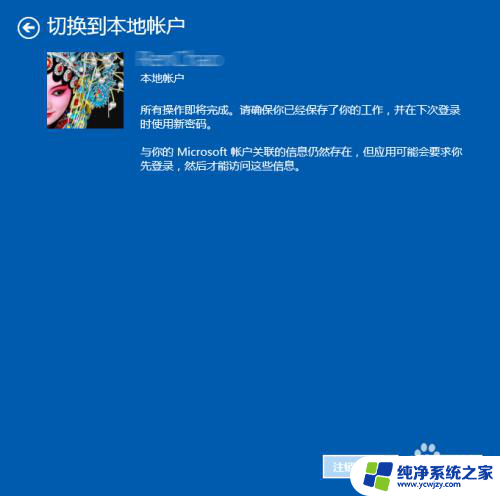
以上是关于如何退出win10 Microsoft账户的全部内容,如果遇到相同问题的用户,可以参考本文中介绍的步骤进行修复,希望能对大家有所帮助。
win10microsoft账户怎么退出 Win10退出微软账户的方法相关教程
- 电脑怎么退出microsoft账户 Win10微软账户退出方法
- 电脑微软账户怎么退出 如何在Win10上退出微软账户
- windows十怎么退出账户 Win10退出微软账户的步骤
- windows10退出账户 如何在Win10上退出微软账户
- win10电脑个人账户退出 Win10怎么登出微软账户
- win10怎么退出微软账户账号
- windows10如何退出微软账号 Win10怎么登出微软账户
- 怎么把win10账户退出 win10账户退出登录操作
- windows怎样退出账户 Win10怎么注销微软账户
- 电脑的账户怎么退出登录 Win10如何退出账号登录
- win10没有文本文档
- windows不能搜索
- 微软正版激活码可以激活几次
- 电脑上宽带连接在哪里
- win10怎么修改时间
- 搜一下录音机
win10系统教程推荐
win10系统推荐