win10系统怎么退出账户登录 如何在Win10上注销账户登录
更新时间:2023-10-13 13:59:09作者:jiang
win10系统怎么退出账户登录,Win10系统作为目前最主流的操作系统之一,其提供了多种便捷的使用方式,在一些情况下,我们可能需要退出当前账户登录或者注销账户登录。如何在Win10系统上进行这些操作呢?本文将为大家详细介绍Win10系统中如何退出账户登录以及如何注销账户登录的方法。无论是需要切换用户还是保护个人隐私,这些操作都能帮助我们快速高效地完成。接下来让我们一起来了解具体的操作步骤吧!
方法如下:
1.首先,点击电脑左下角的“开始”,如图所示。

2.点击开始菜单中的头像,如图所示。
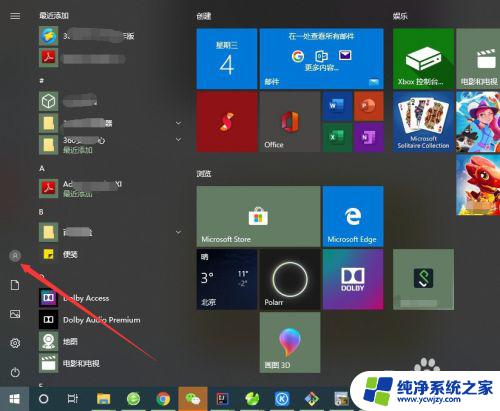
3.选择弹出菜单中的“注销”就可以了,如图所示。
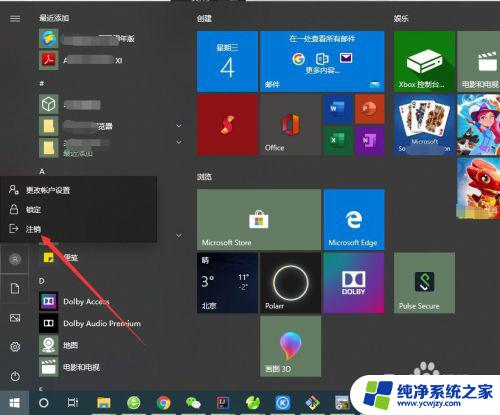
4.也可以点击开始菜单左上角的“三条线”按钮,如图所示。
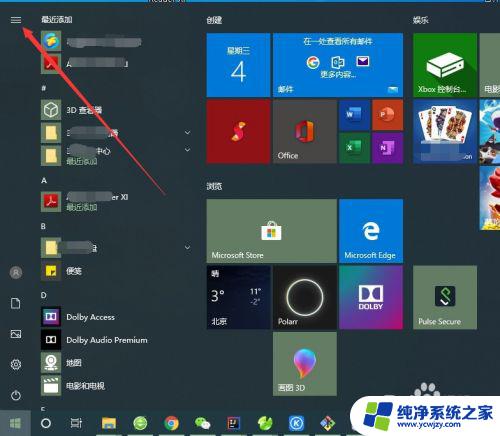
5.然后点击自己的登录账号,如图所示。
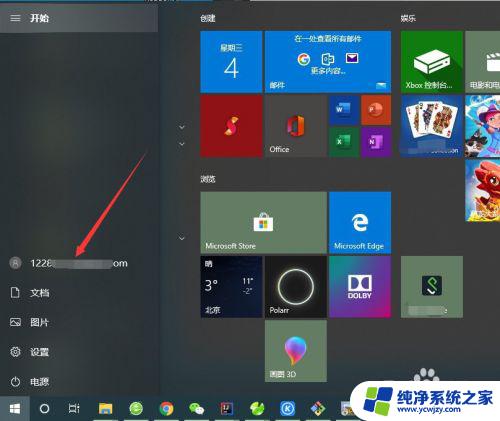
6.同样会弹出一个菜单,选择“注销”即可,如图所示。
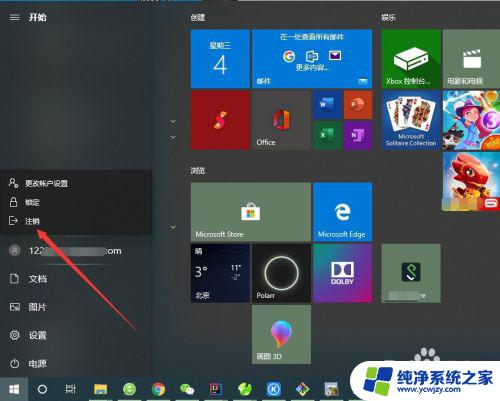
7.也可以直接使用快捷键“Ctrl+Shift+Delete”,点击“注销”即可。如图所示。
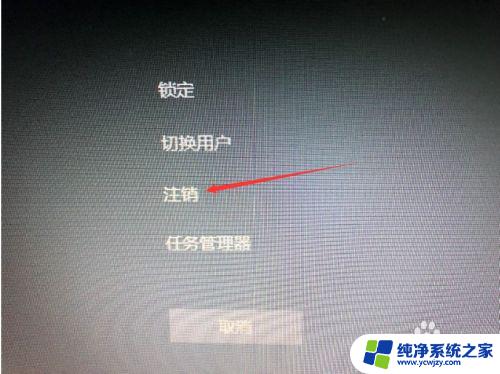
以上就是Win10系统如何退出账户登录的全部内容,如果您还不清楚,可以参考以上小编的步骤进行操作,希望对您有所帮助。
win10系统怎么退出账户登录 如何在Win10上注销账户登录相关教程
- windows10怎么退出本地账号登录 win10注销账户登录方法
- windows 退出登录 win10如何注销账户登录
- win十如何注销个人账户 win10如何注销账户登录
- 电脑的账户怎么退出登录 Win10如何退出账号登录
- win10管理员账户登录 在Win10系统上怎样登陆Microsoft账户
- 怎么把win10账户退出 win10账户退出登录操作
- windows10怎么登录微软账户 Microsoft账户怎么在Win10系统中登陆
- win10退出管理员账户登录 怎样在Win10中关闭管理员账户
- w10如何登录microsoft账号 Win10系统登录Microsoft账户的步骤
- 电脑登录微软账号 Win10系统如何登录Microsoft账户
- win10没有文本文档
- windows不能搜索
- 微软正版激活码可以激活几次
- 电脑上宽带连接在哪里
- win10怎么修改时间
- 搜一下录音机
win10系统教程推荐
win10系统推荐