windows10怎么登录微软账户 Microsoft账户怎么在Win10系统中登陆
windows10怎么登录微软账户,在Windows 10系统中,登录微软账户或Microsoft账户是一项非常简单的操作,微软账户是一个由微软提供的统一登录平台,可以让用户在不同的Microsoft产品和服务中共享信息和设置。而在Windows 10系统中,登录微软账户可以为用户提供更多的个性化设置和云端存储空间。下面将介绍如何在Windows 10系统中登录微软账户,让我们一起来了解一下吧!
具体方法:
1.进入win10系统的桌面,点击左下角的开始菜单,在弹出的开始菜单界面点击设置图标(左侧齿轮的图标)。
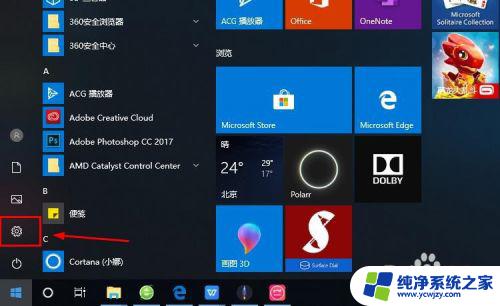
2.进入windows设置界面,选择其中的账户选项。
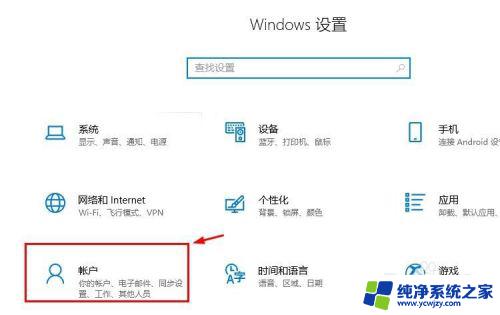
3.进入账户设置的界面,选择左侧列表的电子邮件和应用账户选项。
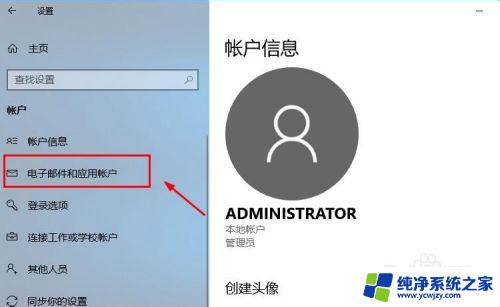
4.进入电子邮件和应用账户选项的设置界面,点击添加账户选项。
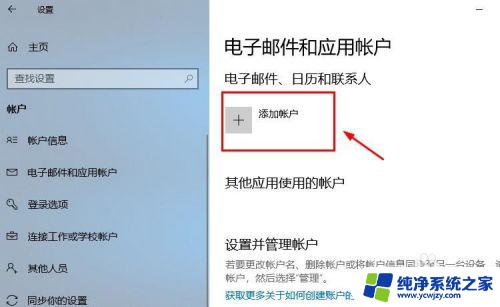
5.在添加账户的界面有很多的选项,选择第一个Outlook的选项。
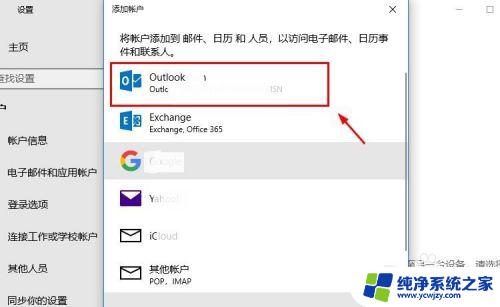
6.接着会出现添加Microsoft账户的窗口,这里输入你的账号即可。没有的可以自行创建一个。
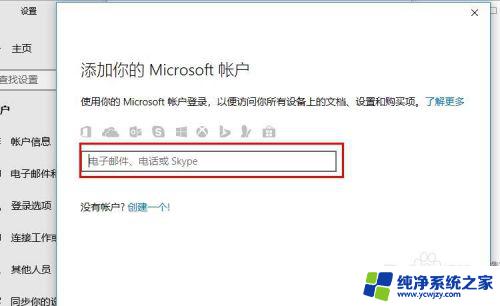
7.创建账户也很简单,就是输入一个你的邮箱即可。简单几步就可以创建成功,这里就不做论述了。
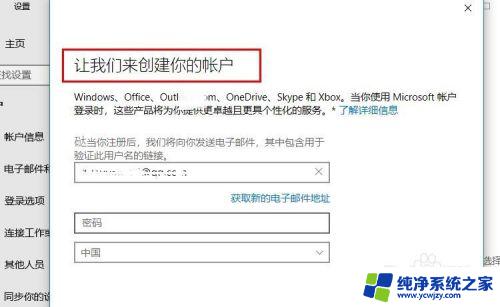
8.成功添加账号之后,界面会显示账户成功设置,到这里就成功启用Microsoft账户了。
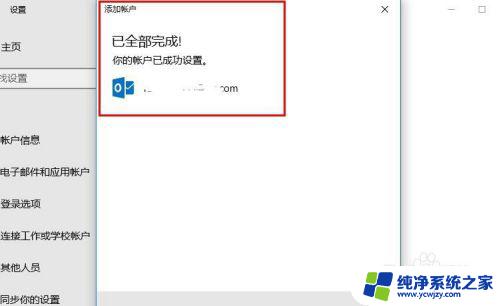
9.接着返回到之前的界面,可以看到界面上显示Microsoft账户的选项了。
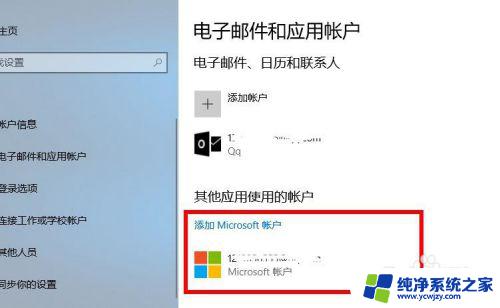
10.再看一下账户信息的界面,此时的管理员账号就是你的Microsoft账户。有这样标识的就说明设置成功了,大家还有不会的,就赶紧去试试吧1
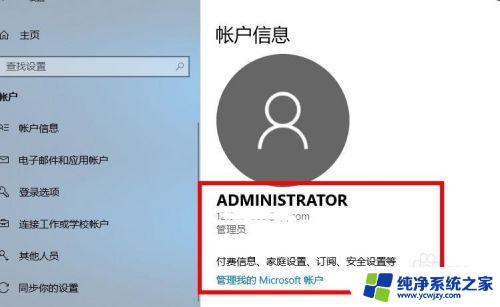
以上是关于如何登录微软账户的全部内容,如果您遇到类似的问题,可以按照这些步骤来解决。
windows10怎么登录微软账户 Microsoft账户怎么在Win10系统中登陆相关教程
- win10登陆微软账户 Win10系统登陆Microsoft账户的步骤
- win10管理员账户登录 在Win10系统上怎样登陆Microsoft账户
- windows microsoft账户 Microsoft账户怎么在Win10系统中登陆
- windows10怎么登陆自己的账户 WIN10如何使用微软账户登录
- 电脑登录microsoft账户无法登录 Windows10 Microsoft账户无法登录怎么解决
- win10登录账户 Win10系统登陆Microsoft账户的步骤
- window10微软账户 Win10系统怎么登录Microsoft账户
- 电脑登录微软账号 Win10系统如何登录Microsoft账户
- win10更改登陆账户 Windows10如何更换Microsoft账号登录密码
- win10开机要登录microsoft账户 Windows10 Microsoft账户无法同步怎么办
- win10没有文本文档
- windows不能搜索
- 微软正版激活码可以激活几次
- 电脑上宽带连接在哪里
- win10怎么修改时间
- 搜一下录音机
win10系统教程推荐
win10系统推荐