windows10怎么退出本地账号登录 win10注销账户登录方法
更新时间:2023-10-05 17:41:56作者:yang
windows10怎么退出本地账号登录,Windows10是一个广受欢迎的操作系统,为用户提供了许多便利和个性化设置,有时我们可能需要退出本地账号登录,无论是因为想要切换到其他账户,还是出于一些安全和隐私的考虑。在Windows10中,我们该如何高效地注销账户登录呢?本文将介绍一些简单的方法和步骤,帮助您轻松实现注销本地账户的操作。无论您是初次使用Windows10还是希望了解更多操作技巧,相信本文都能为您提供一些帮助。
具体方法:
1.首先,点击电脑左下角的“开始”,如图所示。

2.点击开始菜单中的头像,如图所示。
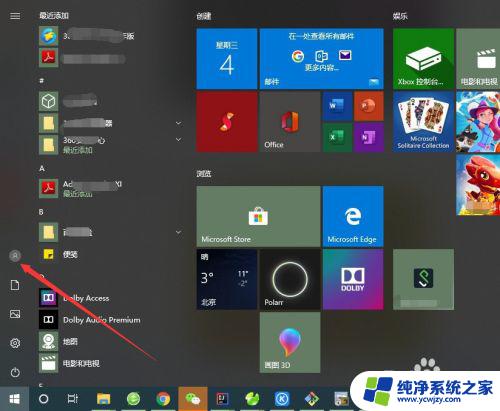
3.选择弹出菜单中的“注销”就可以了,如图所示。
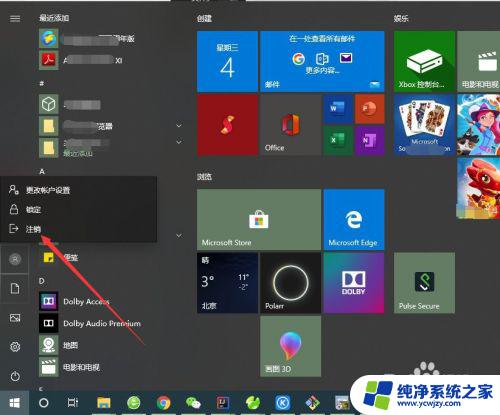
4.也可以点击开始菜单左上角的“三条线”按钮,如图所示。
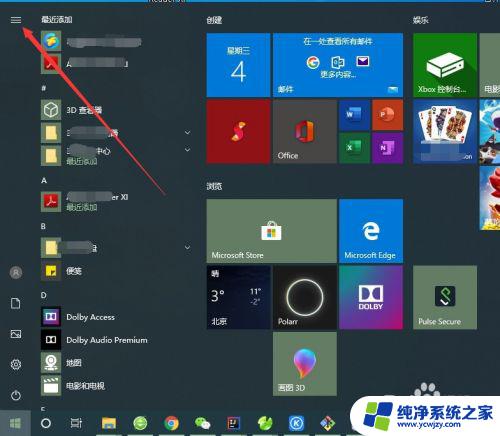
5.然后点击自己的登录账号,如图所示。
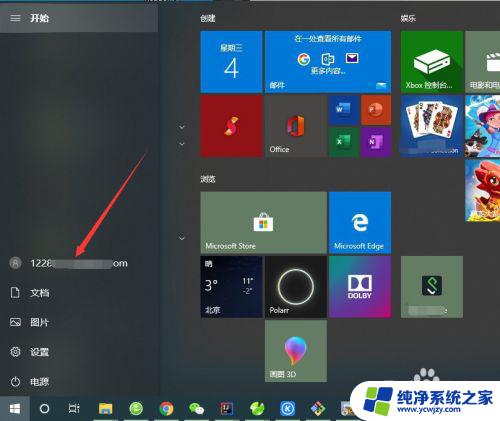
6.同样会弹出一个菜单,选择“注销”即可,如图所示。
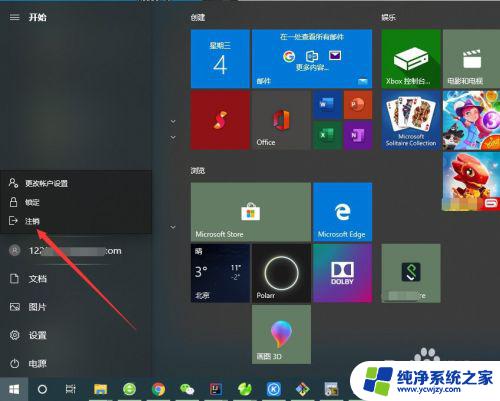
7.也可以直接使用快捷键“Ctrl+Shift+Delete”,点击“注销”即可。如图所示。
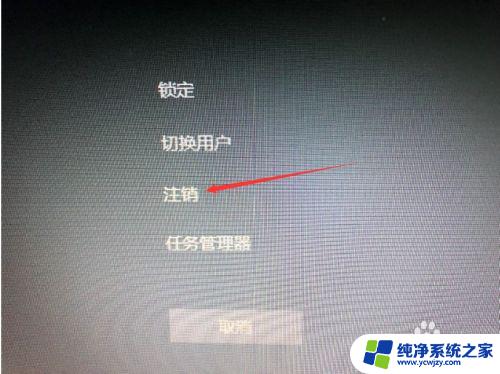
以上就是退出Windows10本地账户登录的全部步骤,如有不清楚的地方,用户可参照本文提供的步骤进行操作,希望对您有所帮助。
windows10怎么退出本地账号登录 win10注销账户登录方法相关教程
- win10系统怎么退出账户登录 如何在Win10上注销账户登录
- windows10怎么退出登录账号 Windows10如何退出账号登录
- 电脑的账户怎么退出登录 Win10如何退出账号登录
- windows 退出登录 win10如何注销账户登录
- windows10怎么退出本地账户 win10本地账户怎么注销
- 电脑登录microsoft账户无法登录 Windows10 Microsoft账户无法登录怎么解决
- win十如何注销个人账户 win10如何注销账户登录
- 怎么把win10账户退出 win10账户退出登录操作
- win10换账户登录 Windows10如何更换Microsoft账号登录密码
- windows更换账户登录 Windows10 更改Microsoft账号登录方式
- win10没有文本文档
- windows不能搜索
- 微软正版激活码可以激活几次
- 电脑上宽带连接在哪里
- win10怎么修改时间
- 搜一下录音机
win10系统教程推荐
win10系统推荐