电脑清除浏览器缓存怎么弄 电脑浏览器缓存清除的步骤及方法
更新时间:2024-01-27 15:05:22作者:yang
在使用电脑浏览器上网浏览网页时,经常会遇到浏览器缓存问题,浏览器缓存是指浏览器为了提高网页加载速度而保存的临时文件,当我们再次访问相同网页时,浏览器会直接从缓存中读取数据,从而加快网页加载速度。长时间不清理浏览器缓存会导致缓存文件过多,占用大量磁盘空间,甚至影响浏览器的正常运行。及时清除浏览器缓存是维护电脑性能和网络安全的重要步骤。接下来我们将介绍电脑清除浏览器缓存的具体步骤和方法。
电脑清理浏览器缓存的方法
方法一、
1. 在Google Chrome浏览器中,点击窗口右上角的三个点。点击【设置】;
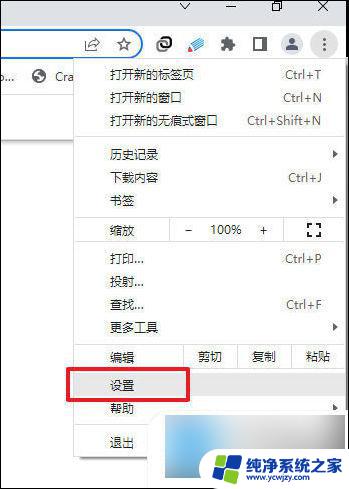
2. 在设置界面中点击【隐私设置和安全性】-【清除浏览数据】;
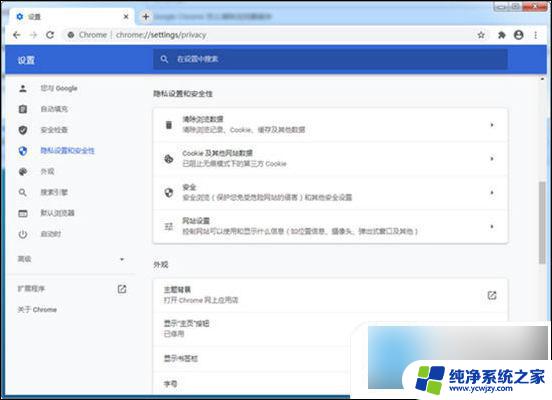
3. 这里有基本选项和高级选项,我们可以根据需要选择不同的方式来清除缓存。选择后点击【清除数据】即可。
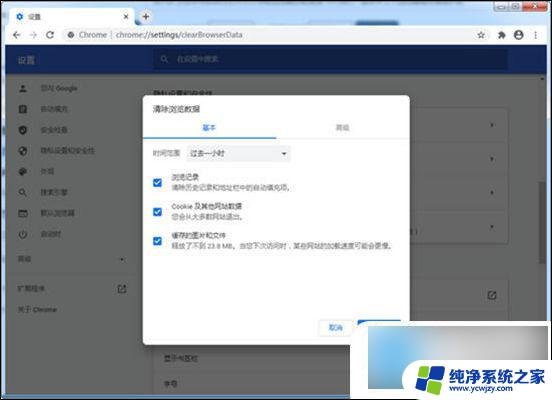
方法二、
1. 打开Edge浏览器,点击右上角的三点,选择【设置】;
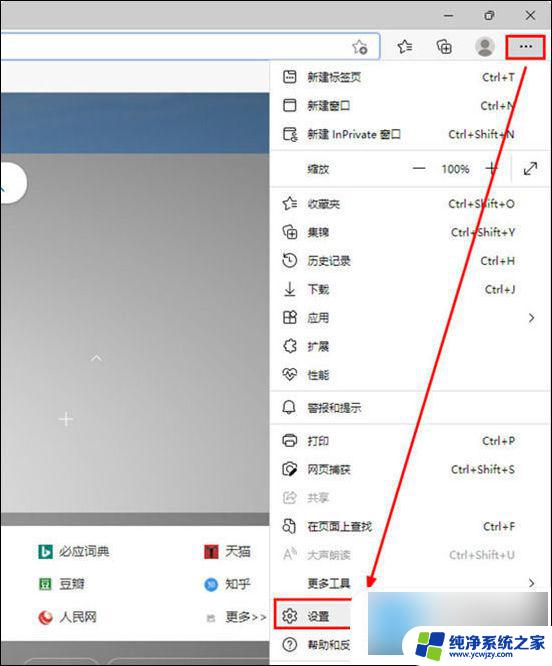
2. 在设置这个页面中,选择【隐私、搜索和服务】,点击选【择要清除的内容】;
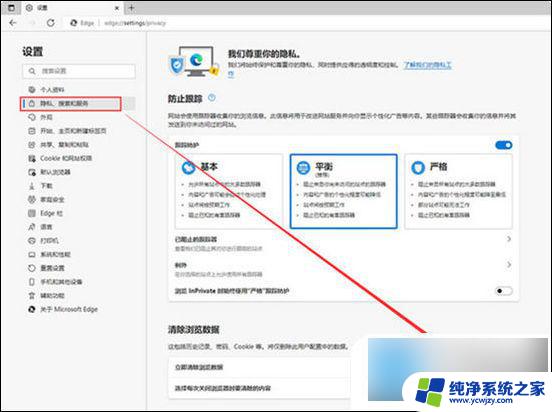
3. 在弹窗中选择【时间范围】,以及勾选需要清理的数据。最后点击【立即清除】。
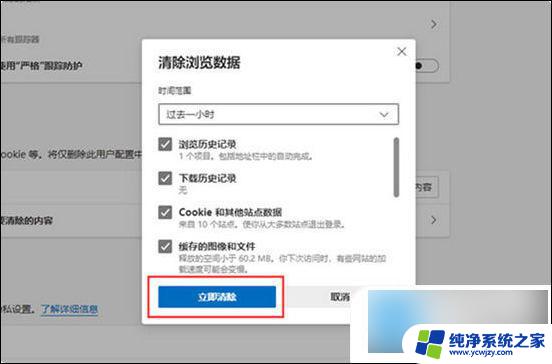
方法三、
1. 在浏览器右上角中,打开【工具】-【清除上网痕迹】;
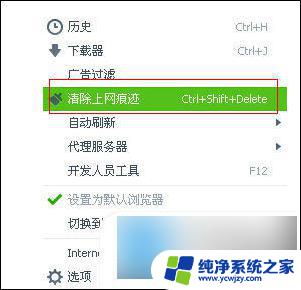
2. 勾选浏览器缓存,点击【立即清理】即可。
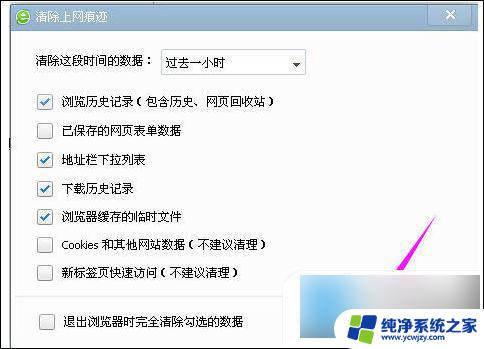
以上就是电脑清除浏览器缓存的全部内容,如果你遇到这种情况,可以按照以上步骤解决,非常简单和快速。
电脑清除浏览器缓存怎么弄 电脑浏览器缓存清除的步骤及方法相关教程
- 电脑浏览器清除缓存快捷键 清除浏览器缓存的多种方式
- ie浏览器怎样清除缓存 清除IE浏览器缓存步骤
- 浏览器清缓存怎么操作 电脑清理浏览器缓存的详细方法
- 电脑浏览器清理缓存怎么操作 Microsoft Edge浏览器缓存清理步骤
- ie浏览器缓存怎么清理缓存 IE浏览器如何清除缓存
- 清理谷歌浏览器的缓存怎么清理 谷歌浏览器缓存清理步骤
- 清理浏览器的缓存怎么清理 如何完全清除浏览器缓存
- ie浏览器怎么清空浏览器缓存 如何彻底清除IE浏览器缓存
- 谷歌清理浏览器缓存快捷键 电脑谷歌浏览器缓存清理方法
- 火狐清理缓存在哪里 火狐浏览器怎样清除浏览器缓存
- 如何删除桌面上的小艺建议
- 为什么连接不上airpods
- 小米平板怎么连接电容笔
- 如何看电脑是百兆网卡还是千兆网卡
- 省电模式关闭
- 电脑右下角字体图标不见了
电脑教程推荐
win10系统推荐