谷歌清理浏览器缓存快捷键 电脑谷歌浏览器缓存清理方法
更新时间:2023-09-22 13:02:35作者:jiang
谷歌清理浏览器缓存快捷键,随着互联网的普及和应用的广泛,谷歌浏览器成为了许多人使用的首选浏览器之一,随着时间的推移,浏览器缓存会不断积累,导致浏览器运行变慢,甚至出现页面加载问题。为了解决这个问题,谷歌提供了一些快捷键和方法,帮助用户清理浏览器缓存,从而提高浏览器的运行速度和效率。本文将介绍谷歌清理浏览器缓存的快捷键和电脑上的清理方法,让您的浏览器始终保持畅通无阻。
方法如下:
1.首先,我们打开浏览器,点击右上角的竖向的三个点“...”
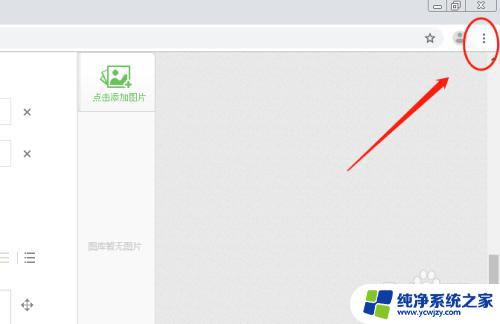
2.在下拉的菜单里面,点击设置;
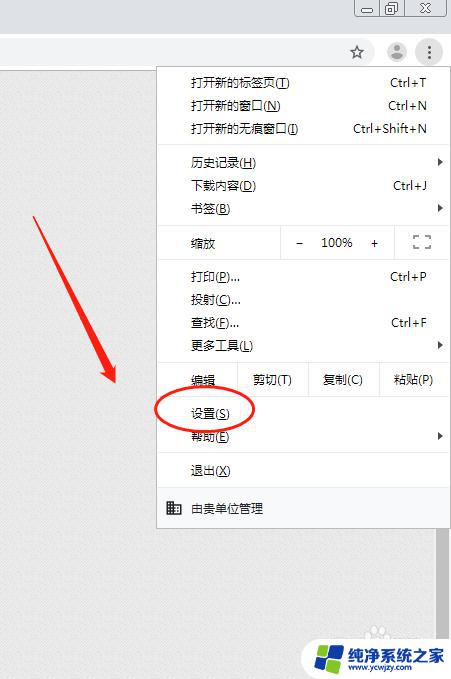
3.进入设置页面之后,点击“高级”;
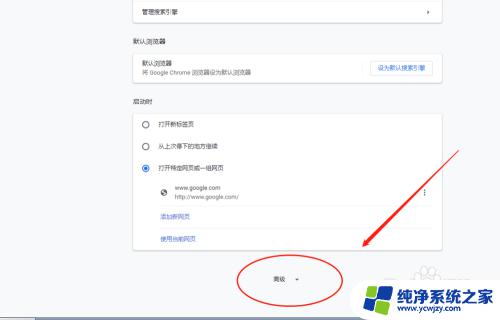
4.在高级里面,点击“清除浏览器缓存”;
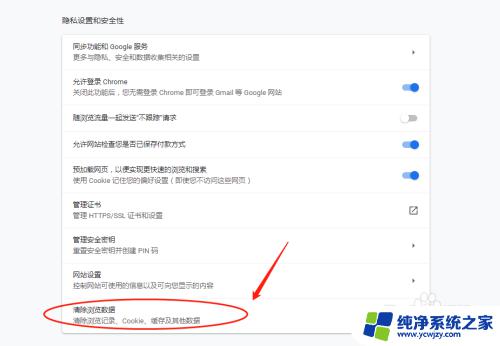
5.在弹出的对话框中,点击清理即可。当然也可以选择相关的时间,进行清理多长时间的缓存;
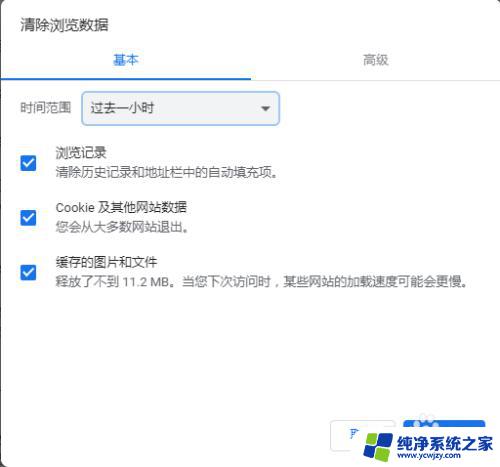
6.另外,根据需要清除缓存的内容。可以设置,更多的高级清理,也可以点击高级,进行勾选设置,进行相关的缓存清理。
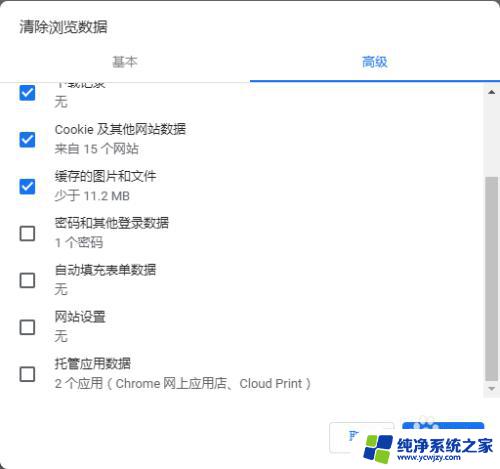
7.最后,常用的话。就可以记住快捷键的方式:Ctrl+Shift+Delete,组合键,就可以直接进入最后的清理缓存的页面,一步到位,这样就更加快捷。
只有常用清理缓存的时候,才容易记住。偶尔用的话,估计就很难记住了。

以上就是谷歌清理浏览器缓存快捷键的全部内容,如有需要,用户可以根据小编提供的步骤进行操作。希望这些步骤能对您有所帮助!
谷歌清理浏览器缓存快捷键 电脑谷歌浏览器缓存清理方法相关教程
- 清理谷歌浏览器的缓存怎么清理 谷歌浏览器缓存清理步骤
- 谷歌清理浏览器缓存 chrome谷歌浏览器如何清除缓存
- 谷歌如何清理缓存数据 谷歌浏览器如何清理缓存和cookie
- 网站如何清理缓存 电脑谷歌浏览器如何清理缓存
- 浏览器怎么缓存清理 Microsoft Edge浏览器缓存清理方法
- 网页清理缓存快捷键 多种方式快速清理浏览器缓存
- 浏览器清缓存怎么操作 电脑清理浏览器缓存的详细方法
- 电脑浏览器清理缓存怎么操作 Microsoft Edge浏览器缓存清理步骤
- 电脑浏览器清除缓存快捷键 清除浏览器缓存的多种方式
- 清理浏览器的缓存怎么清理 如何完全清除浏览器缓存
- 如何删除桌面上的小艺建议
- 为什么连接不上airpods
- 小米平板怎么连接电容笔
- 如何看电脑是百兆网卡还是千兆网卡
- 省电模式关闭
- 电脑右下角字体图标不见了
电脑教程推荐
win10系统推荐