电脑浏览器清除缓存快捷键 清除浏览器缓存的多种方式
现如今电脑和互联网已经成为我们生活中不可或缺的一部分,在我们使用电脑浏览器浏览网页的过程中,经常会遇到页面加载缓慢或显示错误的情况。而这往往是由于浏览器缓存堆积过多而导致的。为了解决这个问题,我们可以通过多种方式来清除浏览器缓存,从而提升浏览器的运行速度和网页的加载效果。无论是使用快捷键还是通过浏览器设置,清除浏览器缓存都是一项简单而有效的操作。接下来我们将介绍几种常用的清除浏览器缓存的方式。
步骤如下:
1.首先介绍第一种方法,最简便快速的:打开浏览器后。按住键盘上的 Ctrl+Shift+Delet 键。
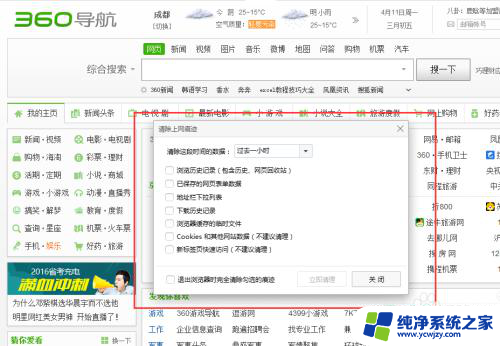
2.使用组合快捷键后,在弹出的面板上,勾选所需删除的缓存项,点击“立即清理”按钮即可完成缓存的清理。
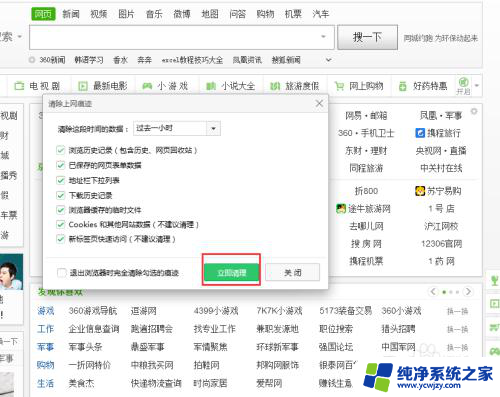
3.第二种方法,点击电脑左下角“开始”——“运行”——输入“cmd”,点击确认。 (也可以直接用快捷键“Win+R”打开)
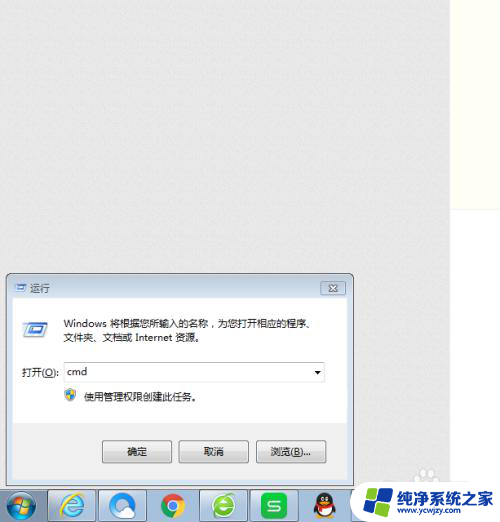
4.在弹出的命令提示符窗口输入命令:DEL *.SOL/S 然后点击“Enter”键,运行完毕后重新打开浏览器即可。

5.第三个方法,介绍一种比较常规的方法。打开浏览器,点击菜单键(一般都在浏览器右上角)——工具——Internet选项。
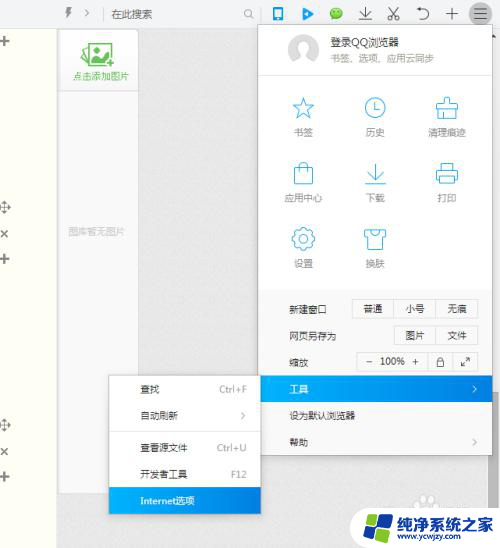
6.在弹出的小框框内,选择第一个“常规”面板,点击“删除” 按钮。
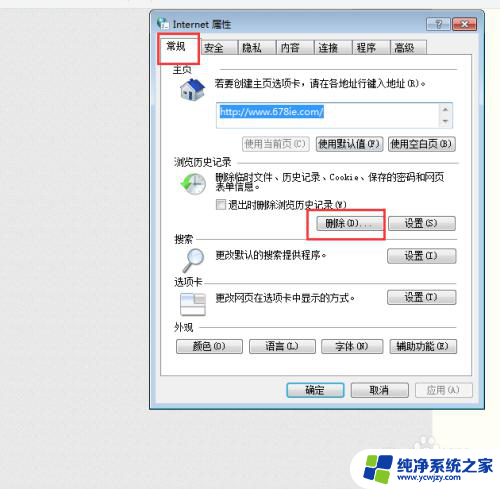
7.在新的弹出框内,勾选上所需删除的选项,点击“删除”按钮即可完成缓存的清理。
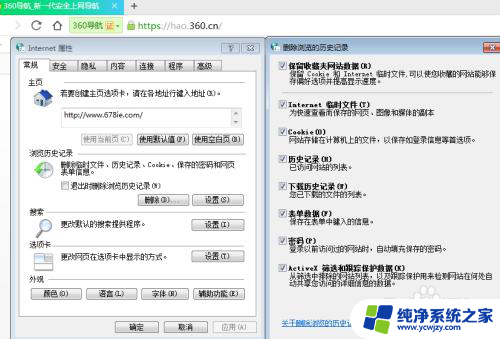
8.最后,介绍一个最霸道的方法。在刚才第三个方法中的 Internet选项——常规 面板中,点击“设置”——“查看文件”按钮。
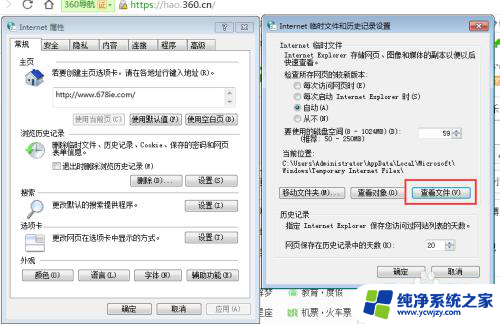
9.出现的缓存文件夹中,选择所有文件(快捷键:Ctrl+A)。点击 Ctrl+D 键,确认删除所有缓存文件,即可将所有缓存的文件从电脑里删除的干干净净。
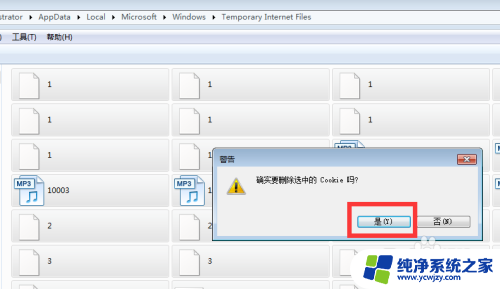
以上就是电脑浏览器清除缓存快捷键的全部内容,如果您遇到类似的问题,可以参考本文中介绍的步骤进行修复,希望对大家有所帮助。
电脑浏览器清除缓存快捷键 清除浏览器缓存的多种方式相关教程
- 网页清理缓存快捷键 多种方式快速清理浏览器缓存
- 谷歌清理浏览器缓存快捷键 电脑谷歌浏览器缓存清理方法
- 浏览器清除cookie快捷键 如何清除浏览器的cookie缓存和历史记录
- ie浏览器缓存怎么清理缓存 IE浏览器如何清除缓存
- 清理浏览器的缓存怎么清理 如何完全清除浏览器缓存
- 清除网页缓存怎么操作 快捷键 如何快速清除Chrome浏览器缓存
- ie浏览器怎么清空浏览器缓存 如何彻底清除IE浏览器缓存
- 火狐清理缓存在哪里 火狐浏览器怎样清除浏览器缓存
- 浏览器清缓存怎么操作 电脑清理浏览器缓存的详细方法
- ie浏览器怎样清除缓存 清除IE浏览器缓存步骤
- 如何删除桌面上的小艺建议
- 为什么连接不上airpods
- 小米平板怎么连接电容笔
- 如何看电脑是百兆网卡还是千兆网卡
- 省电模式关闭
- 电脑右下角字体图标不见了
电脑教程推荐
win10系统推荐