电脑如何退出微软账号
在日常使用电脑的过程中,我们经常会登录微软账号以便于同步数据、使用云服务等功能,然而有时候我们需要退出当前的微软账号,或者切换到另一个账户。在Windows 10操作系统中,退出微软账号或切换账户并不难操作,只需要按照一定的步骤即可轻松完成。接下来我们就来了解一下如何在Win10中退出微软账号以及如何切换微软账户的具体方法。
步骤如下:
1.鼠标左键点击左下角的“开始按钮”,打开“开始菜单”,再点击“设置”
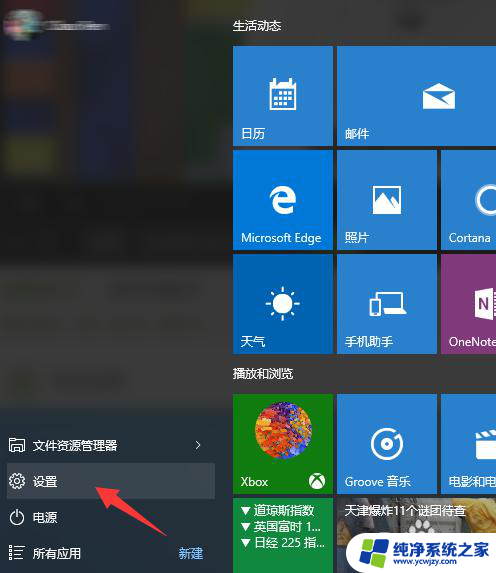
2.在设置页面中,点击“账户(你的账户,同步设置,工作,家庭)”,进入账户设置
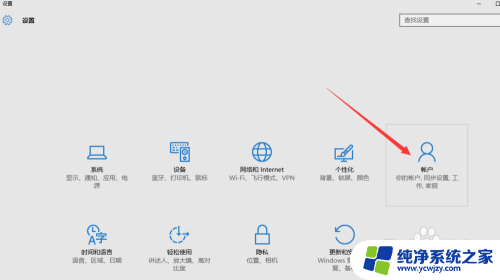
3.然后再点击“改用本地账户登录”,如果没有“改用本地账户登录”的选项。请看我的另外一篇经验《Win10没有改用本地账户登录怎么办》
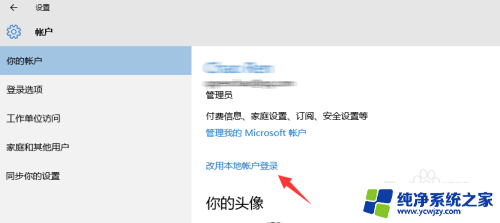
4.在这里要输入的微软账户的密码,做一次确认
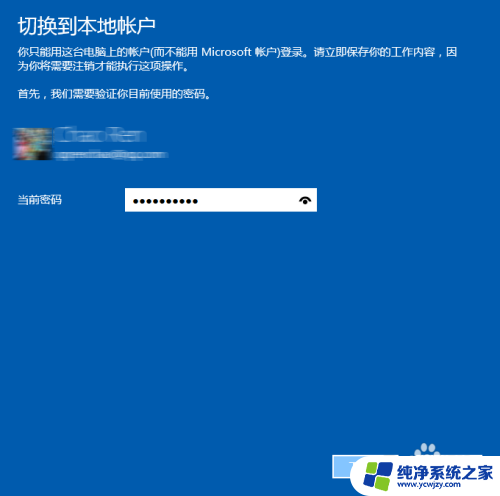
5.然后就能设置你的Win10的本地账户名称,如果你原来就有本地账户的话,就会默认显示为你原来的本地账户名称。你可以设置一个密码,也可以不填密码。如果设置密码就和使用微软账户一样了,每次开机都要输入密码。自己的电脑在家里的话可以不用设置密码,这样每次开机的时候就不会输入密码了
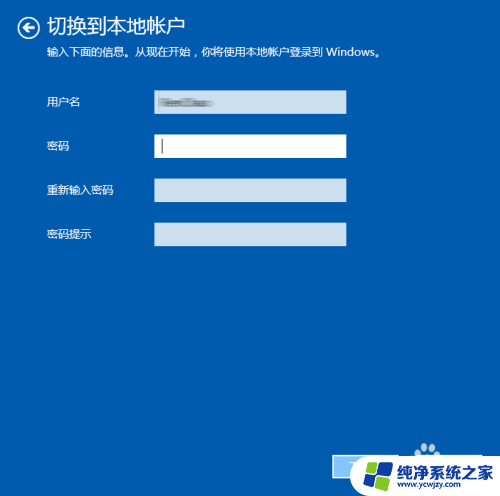
6.然后点击“注销并完成”,注销之后。点击“登陆”就可以进入Win10的桌面了,下次开机的时候就可以自动登陆了(如果你没有设置密码的话)。用微软账户唯一的麻烦就是要输入密码,如果你本地账户也有密码,那不如就用微软账户
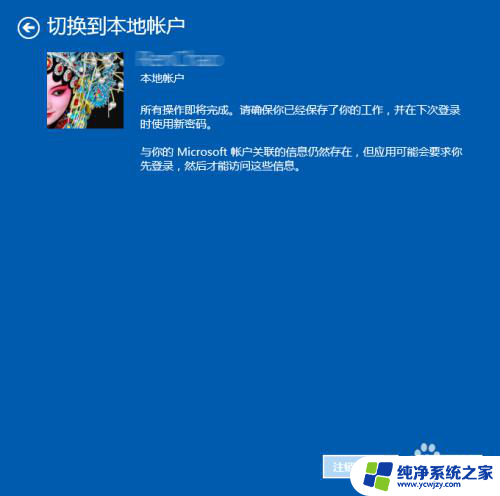
以上是关于如何退出微软账号的全部内容,如果你也遇到了同样的情况,请参照我的方法处理,希望对大家有所帮助。
- 上一篇: w10锁屏密码怎么关
- 下一篇: win10选中部分的颜色怎么改
电脑如何退出微软账号相关教程
- 电脑微软账户怎么退出 如何在Win10上退出微软账户
- windows10如何退出微软账号 Win10怎么登出微软账户
- win10怎么退出微软账户账号
- 电脑的账户怎么退出登录 Win10如何退出账号登录
- windows10退出账户 如何在Win10上退出微软账户
- 电脑怎么退出microsoft账户 Win10微软账户退出方法
- windows10怎么退出登录账号 Windows10如何退出账号登录
- win10如何退出微软microsoft 账户
- win10电脑个人账户退出 Win10怎么登出微软账户
- windows十怎么退出账户 Win10退出微软账户的步骤
- win10没有文本文档
- windows不能搜索
- 微软正版激活码可以激活几次
- 电脑上宽带连接在哪里
- win10怎么修改时间
- 搜一下录音机
win10系统教程推荐
win10系统推荐