win10选中部分的颜色怎么改
在Win10系统中,我们经常需要选中文件或文本来进行操作,但是有时候默认的选中背景色并不符合我们的个人喜好或者工作需求。那么该如何改变Win10选中文件的背景色呢?通过简单的设置,我们可以轻松地调整选中部分的颜色,让我们的操作界面更加个性化和便于操作。接下来让我们一起探讨一下Win10系统中如何改变选中部分的背景色吧!
操作方法:
1.【选择框颜色修改】
如果你的选择框已经是透明颜色的选择框了,但是想要将默认的蓝色变成其他颜色。可以根据以下方法进行操作:
1、就在我们开始之前,当您最终更改颜色时,您将需要rgb颜色代码。 没有选项可以将值输入为“红色或蓝色”。 要获得rgb颜色,您可以使用“设置”>“个性化”>“颜色”部分并在某处记下它(选择颜色——>Windows颜色——>自定义)。如果您想要矩形及其边框的不同颜色,请务必记下其中两个。

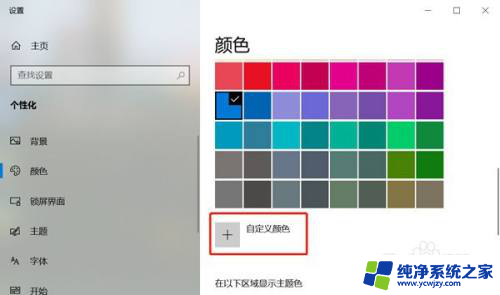
2.RGB代码有三个值。 提供值时,请确保在它们之间留出空间。 因此,如果您选择了R(0)G(120)B(215),则在最终输入值时,请将其输入为0 120 215。
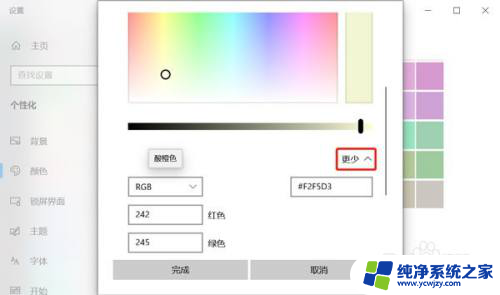
3.更改半透明选择矩形的边框颜色,通过在“运行”提示中键入regedit启动注册表编辑器。导航到注册表编辑器中的以下项:
ComputerHKEY_CURRENT_USERControl PanelColors
4.在右窗格中,双击字符串值hilight。弹出框将允许您输入新值。现在键入新的rgb数字,然后单击“确定”。确保在每个值之间留一个空格。重新启动计算机,您应该看到更改。如果您还想更改内部颜色,请按照下一组说明进行操作。
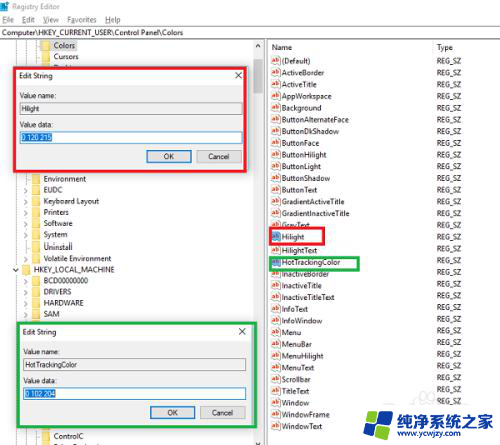
5.改变半透明选择矩形的内部颜色,与第一部分一样。导航至:
ComputerHKEY_CURRENT_USERControl PanelColors
在右窗格中,双击hottrackingcolor字符串值。 弹出框将允许您输入新值。 现在键入新的rgb数字,然后单击“确定”。 确保在每个值之间留一个空格。 重新启动计算机,您应该看到更改。
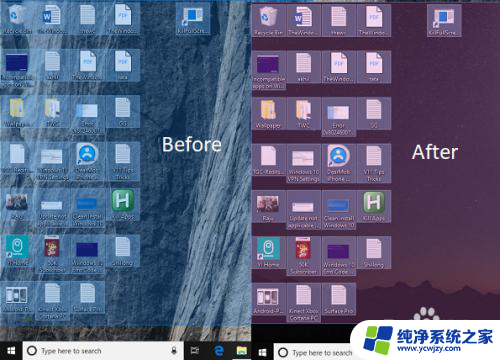
6.【选择框虚线变成透明选择框】
1、右击电脑桌面上的【此电脑】,选择【属性】
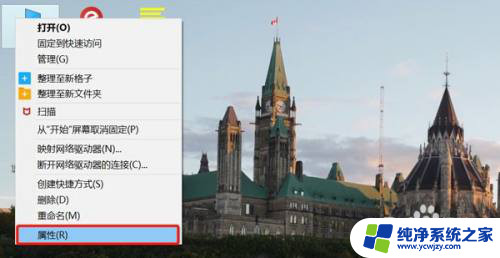
7.在左侧选择【高级系统设置】
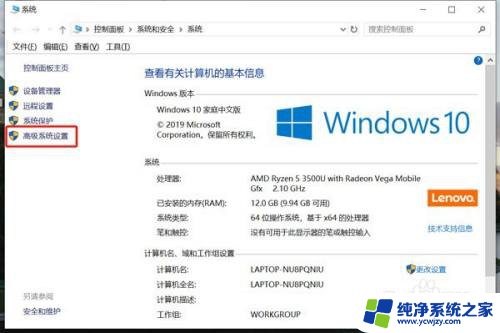
8.在系统属性中选择【高级】-【性能】-【设置】
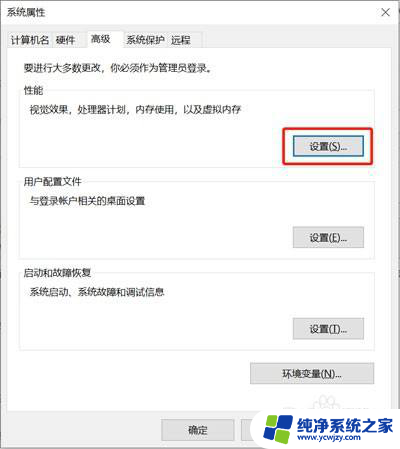
9.将【显示亚透明的选择长方形】框勾上即可,不要忘记点击【确定】
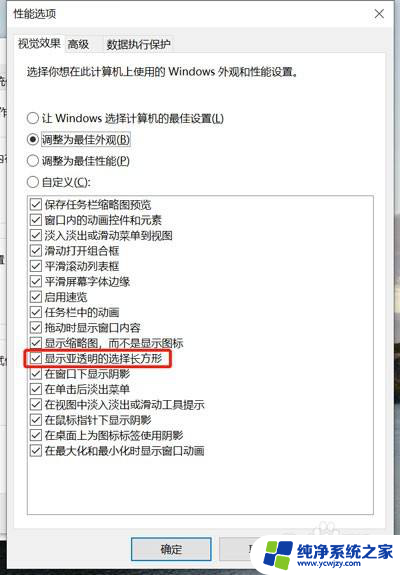
10.以上就是win10选中部分的颜色怎么改的全部内容了,希望以上内容对您有所帮助!
以上就是如何更改win10选中部分的颜色的所有内容,有需要的用户可以按照以上步骤进行操作,希望对大家有所帮助。
- 上一篇: 电脑如何退出微软账号
- 下一篇: win10系统mac地址怎么查看
win10选中部分的颜色怎么改相关教程
- 电脑最下面那一栏怎么改颜色 win10如何修改底部任务栏颜色
- 任务栏的颜色怎样调 如何在WIN10中改变任务栏颜色
- win10系统如何设置窗口颜色 怎样在Win10系统中更改窗口颜色
- windows10背景颜色怎么设置 win10更改设置界面背景颜色黑色
- 电脑底色怎么设置改色 win10更改设置界面背景颜色白色
- win10窗口颜色设置白色 win10窗口绿色改成白色的方法
- 笔记本电脑任务栏颜色怎么设置 WIN10任务栏颜色修改方法
- 电脑上的颜色如何调 win10电脑屏幕颜色如何改变
- 改变win10窗口边缘颜色. Windows 10如何更改窗口边框颜色
- win10底部颜色
- win10没有文本文档
- windows不能搜索
- 微软正版激活码可以激活几次
- 电脑上宽带连接在哪里
- win10怎么修改时间
- 搜一下录音机
win10系统教程推荐
win10系统推荐