虚拟光驱 win9x daemon tools lite虚拟光驱安装步骤
在现代科技的快速发展下,虚拟光驱成为了一种常见的工具,为用户提供了便捷的光盘镜像文件的使用方式,而在Win9x操作系统中,Daemon Tools Lite虚拟光驱更是备受推崇。安装这款虚拟光驱步骤简单,只需几个简单的操作便可完成安装过程。本文将为大家介绍虚拟光驱在Win9x系统上的安装步骤,让用户可以轻松享受到光盘镜像文件的便利与高效。
方法如下:
1.daemon tools lite下载成功后,找到下载的文件,双击daemon4304-lite.exe安装程序即可进行安装。
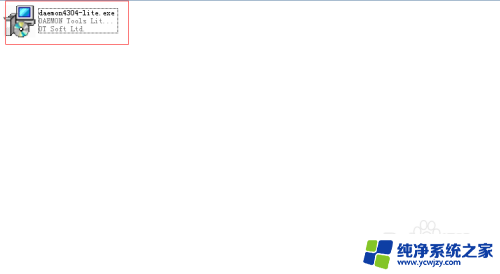
2.选择简体中文,点击“确定”。
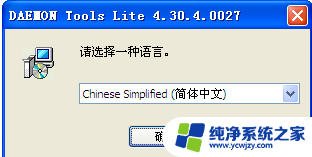
3.点击“下一步”
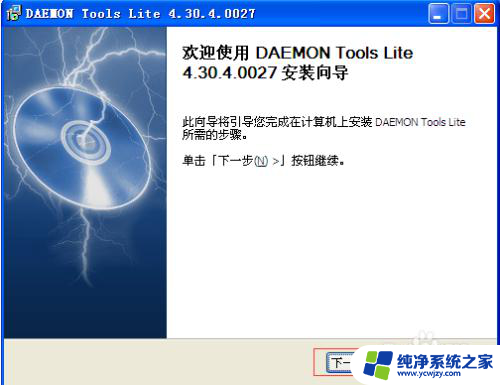
4.点击“我同意”
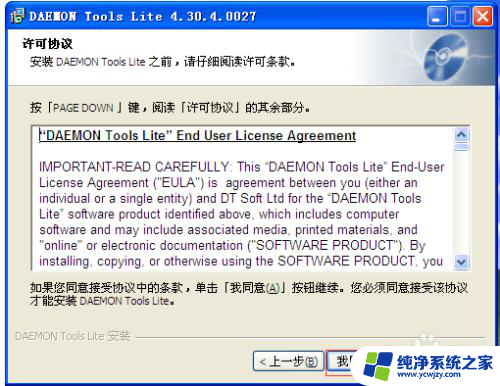
5.此时安装程序会提示需要重启后才能继续安装,点击“确定”,立即重启电脑。
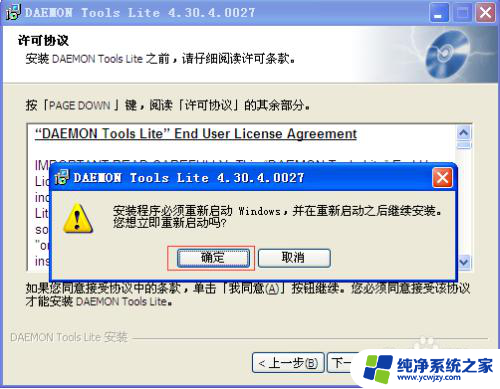
6.等电脑重启成功后,会自动跳出安装向导,点击“下一步”。
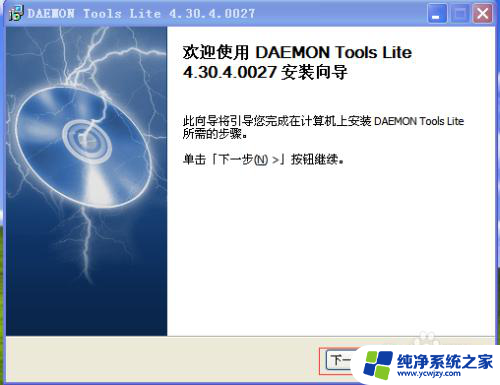
7.点击“我同意”。
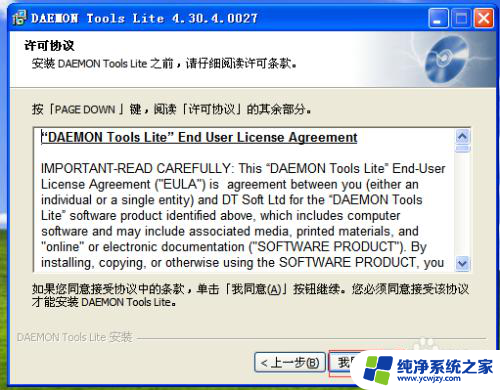
8.点击“下一步”。
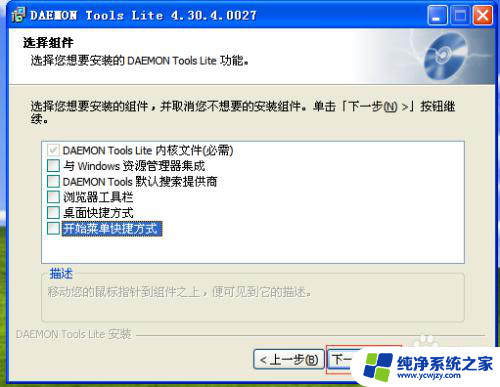
9.将“浏览器起始页”前的勾勾取消,然后点击“下一步”。
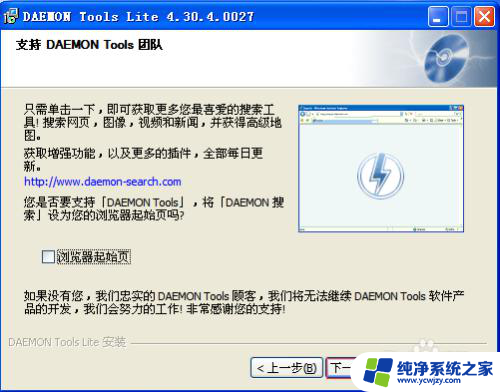
10.目标文件夹为默认路径即可,点击“安装”。
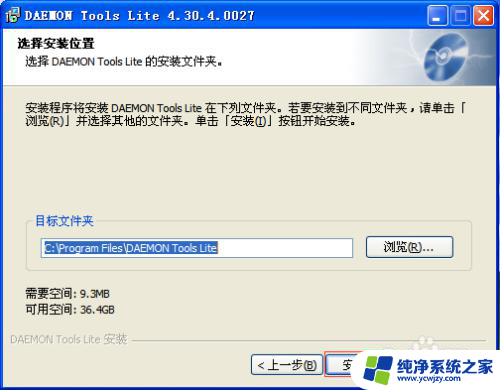
11.安装完成后,在“运行DAEMON Tools Lite”前打勾,点击“完成”。
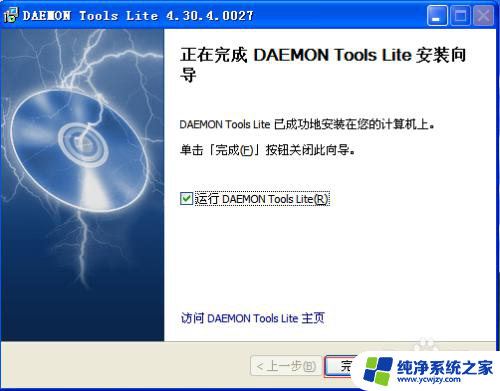
12.在经过虚拟光驱的更新后,任务栏的右下角会出现DAEMON Tools Lite的程序图标,右键单击它,接着将鼠标移动到“虚拟CD/DVD-ROM”上,在“设备O:[E:]无媒体”中进行“装载映像”。

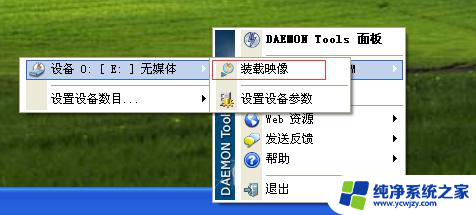
13.找到需要装载的映像文件,下图为示例映像文件。选定后,点击“打开”,即可将映像文件装载到虚拟光驱上。
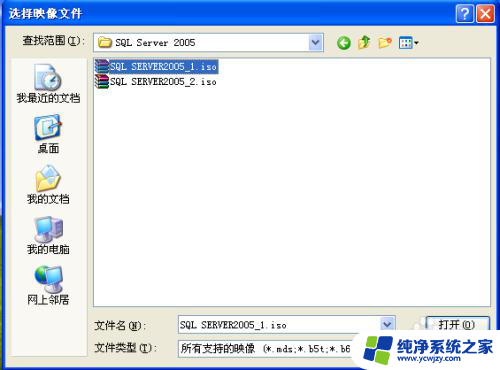
14.以上操作完成后,打开“我的电脑”。在“有可移动存储的设备”中会看到附加到虚拟光驱中的映像文件,如下图:SQLSRVERS(E:),即为装载的映像文件。
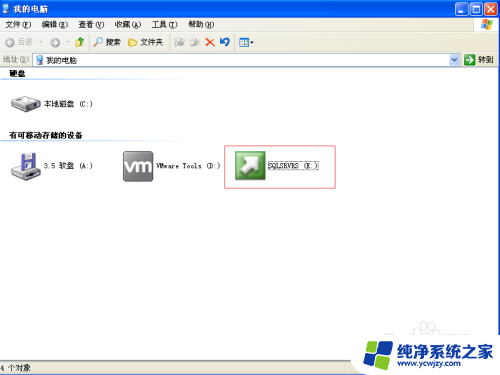
15.双击虚拟光驱磁盘,即可打开装载的文件。
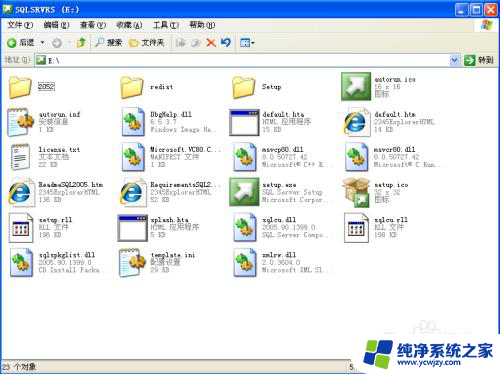
以上就是虚拟光驱 win9x的全部内容,还有不清楚的用户可以参考一下小编的步骤进行操作,希望对大家有所帮助。
虚拟光驱 win9x daemon tools lite虚拟光驱安装步骤相关教程
- xp 虚拟光驱 WinXP系统如何安装虚拟光驱
- tun虚拟网卡怎么安装win7 在Windows 7系统中安装虚拟网卡的步骤
- 如何安装游戏虚拟机?一步步教你安装游戏虚拟机的方法
- 虚拟狗驱动安装不上 Mastercam驱动全系列X3 2022 v1.1.0.12 中文免费版安装步骤
- win10安装虚拟打印机的步骤
- 怎样在虚拟机上安装windows系统 VMware虚拟机系统安装教程
- vmware虚拟机怎样安装操作系统 VMware Workstation 虚拟机系统安装教程
- win10中安装win7虚拟机 Win10自带虚拟机Hyper V安装win7详细教程解析
- win10如何安装pdf虚拟打印机 Win10如何安装pdf虚拟打印机
- 虚拟机安装打印机驱动 VMware虚拟机如何连接电脑中的打印机
- 使用u盘将win11重做win7系统
- excel打开提示安装
- 电脑加装内存条要重新安装系统吗
- 没有密钥怎么安装win10
- 怎么把打印机设置成网络打印机
- 苹果电脑安装五笔输入法
系统安装教程推荐
win10系统推荐