win10怎么修改网络dns win10电脑DNS设置教程
更新时间:2024-04-01 13:56:59作者:xiaoliu
在Win10操作系统中,修改网络DNS是一项非常重要的设置,DNS(Domain Name System)是将域名转换为IP地址的服务,它可以帮助我们更快速地访问互联网。如果您想要修改网络DNS,可以打开控制面板,进入网络和Internet设置,点击网络和共享中心,选择更改适配器设置,右键点击您正在使用的连接,选择属性然后选择Internet协议版本4(TCP/IPv4),点击属性在常规选项卡中设置首选的DNS服务器地址和备用的DNS服务器地址。通过这样的设置,您可以更加稳定和快速地上网。
具体步骤:
1.打开Windows设置
选择左下角开始,然后点击设置
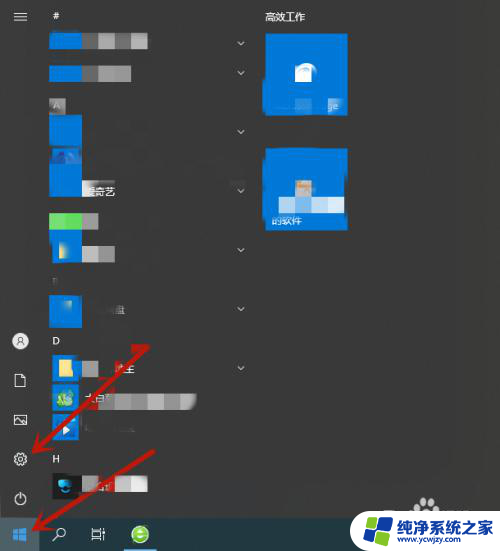
2.选择网络和Internet选项
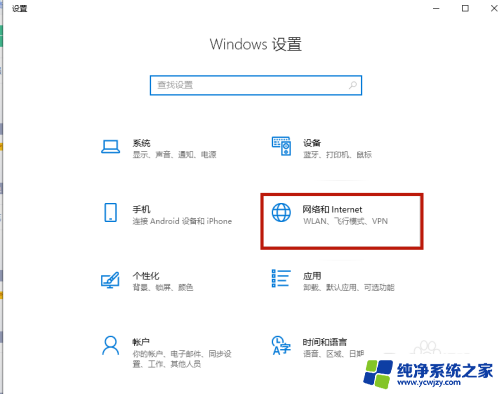
3.选择更改适配器选项
然后点击以太网,再选择更改适配器选项
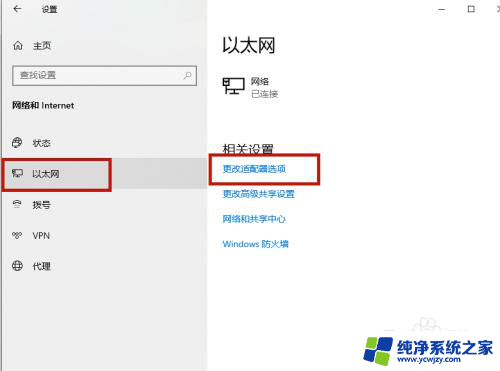
4.选择属性
然后右键点击以太网,选择属性
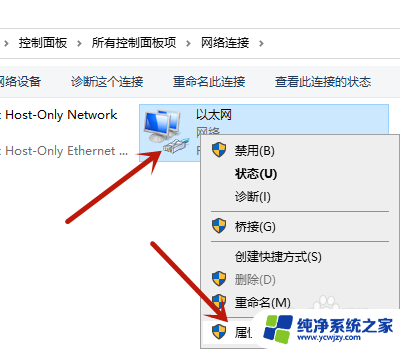
5.选择Internet协议版本4(TCP/IPv4)
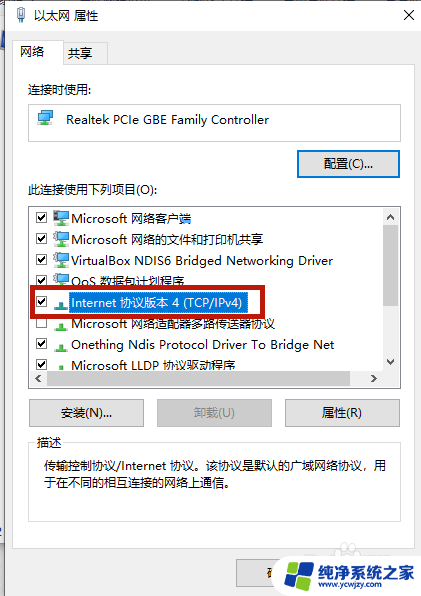
6.设置DNS
在下面即可设置DNS
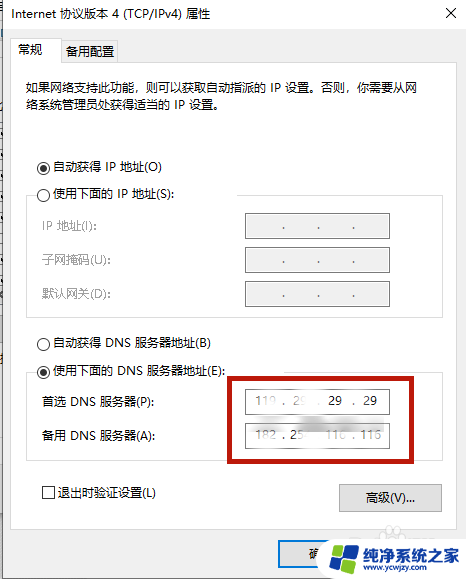
以上就是如何修改Win10网络DNS的全部内容,如果你遇到了这种情况,你可以按照以上方法来解决,希望这些方法能够对大家有所帮助。
win10怎么修改网络dns win10电脑DNS设置教程相关教程
- 网络dns配置错误怎么修复 解决Win10电脑DNS异常的方法
- win10更改网络dns win10怎么改dns地址
- 电脑dns怎么改 win10怎么修改DNS服务器地址
- 怎么改dns电脑 win10怎么设置自定义DNS地址
- 笔记本网络怎么设置 win10电脑如何更改网络连接设置
- win10怎样修改电脑ip win10电脑IP地址修改教程
- 怎么修改电脑网络的ip地址 win10系统如何修改电脑IP地址设置
- 笔记本电脑怎么设置网络 win10电脑怎么更改无线网络连接设置
- win10怎么设置账户名字 Win10系统账户登录名修改教程
- dns服务器怎么改 win10怎么设置DNS地址
- win10没有文本文档
- windows不能搜索
- 微软正版激活码可以激活几次
- 电脑上宽带连接在哪里
- win10怎么修改时间
- 搜一下录音机
win10系统教程推荐
win10系统推荐