电脑桌面屏幕保护怎么设置 win7怎么设置屏幕保护密码
更新时间:2024-03-28 10:08:47作者:xiaoliu
电脑桌面屏幕保护是保护我们电脑隐私和数据安全的重要一环,在Win7系统中,我们可以通过简单的设置来开启屏幕保护功能,并设置密码以加强保护。设置屏幕保护密码可以有效防止他人未经授权访问我们的电脑,保障个人信息的安全。接下来我们就来看看如何在Win7系统中设置屏幕保护密码,让我们的电脑更安全。
操作方法:
1.首先打开电脑,鼠标右键电脑桌面空白处。弹出菜单选择“个性化”(小编电脑是win7)
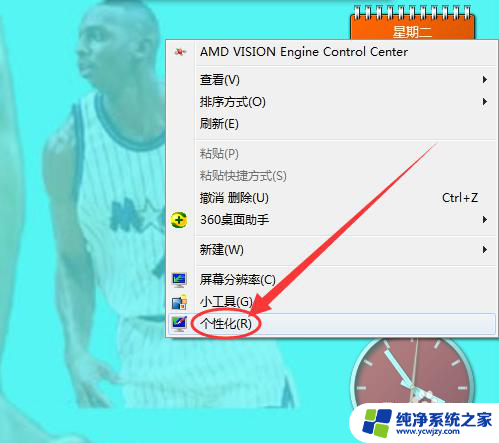
2.进入“个性化”页面,底部显示四个导航菜单分别是:桌面背景、窗口颜色、声音、最后一个是屏幕保护程序;我们点击进入屏幕保护程序
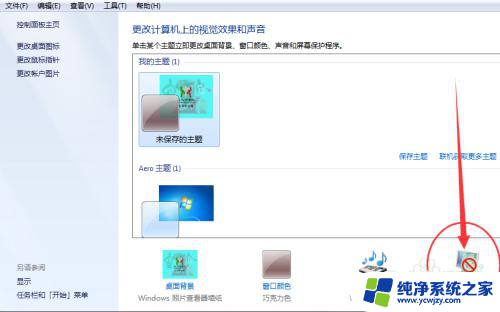
3.进入“屏幕保护程序”,在“屏幕保护程序”字样下面有一个选择框,我们点击选择框右侧的倒立小三角
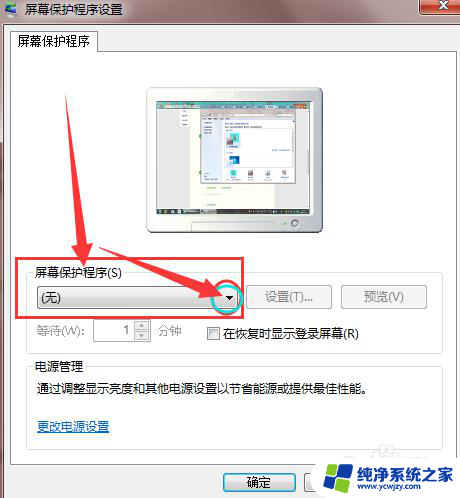
4.接下来弹出的就是屏幕保护的目录,一般系统会自带屏幕保护的。如果自己不喜欢,也可以自行下载屏幕保护进行安装,小编这里就安装两个,然选择自己满意的一个屏保类别
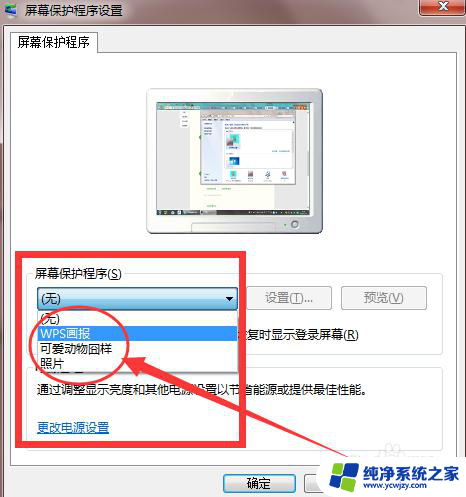
5.这样,屏幕保护就算设置好了。但还有一项就是屏幕保护的时间设置,小编选择的是等待一分钟,这个根据自己需要随意设置
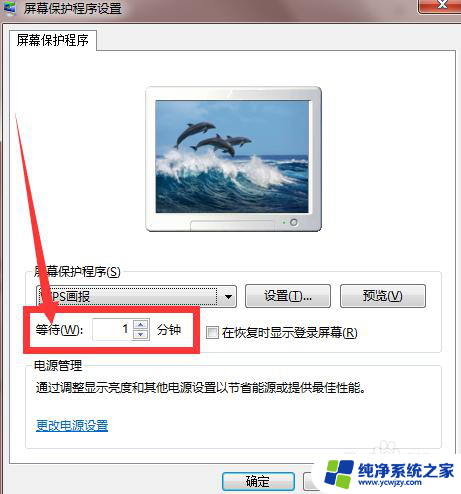
6.时间也设置好了,点击确定,OK完成。下图是小编屏幕保护的页面

以上就是电脑桌面屏幕保护设置的全部内容,如果遇到这种情况,可以根据小编的操作进行解决,非常简单快速,一步到位。
电脑桌面屏幕保护怎么设置 win7怎么设置屏幕保护密码相关教程
- win7屏保锁屏密码怎么设置 设置Win7屏幕保护密码的方法
- 计算机屏幕保护怎么设置 Win7屏幕保护设置方法
- 屏幕保护win7 win7屏幕保护怎么设置
- win7护眼色设置 win7如何设置屏幕颜色保护眼睛
- 怎样设置电脑屏保密码windows7 Win7电脑屏保密码设置教程
- win7桌面保护怎么取消 win7如何关闭屏保
- w7屏幕保护时间怎么调
- win7屏保后需要密码怎么设置
- win7怎么设置屏幕休眠时间 win7怎么设置屏幕自动休眠时间
- windows7怎么设置屏幕时间 win7怎么延长屏保时间
- cmd永久激活win7专业版
- 台式电脑怎么连接网卡
- win7可以用蓝牙鼠标吗
- win7c盘可以扩容吗
- 如何给win7系统设置密码
- 盗版windows7怎么激活成正版的
win7系统教程推荐
win7系统推荐