win10更改网络dns win10怎么改dns地址
更新时间:2023-10-23 16:46:36作者:jiang
随着互联网的快速发展,我们越来越依赖于网络,而DNS(Domain Name System)作为互联网的基础设施之一,起着连接用户和目标网站的重要作用,在使用Windows 10操作系统时,我们可能会遇到一些网络连接问题,其中之一就是DNS无法解析的情况。为了解决这个问题,我们可以通过更改Windows 10的网络DNS地址来尝试修复。究竟如何修改Windows 10的DNS地址呢?在本文中我们将为您详细介绍Win10更改网络DNS的方法。
具体方法:
1.搜索控制面板并打开。
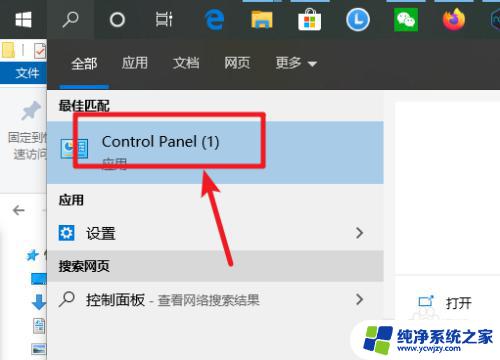
2.点网络和internet。
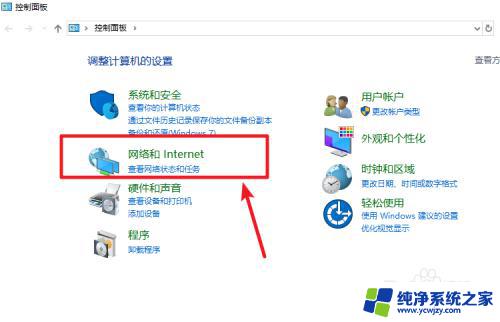
3.点网络和共享中心。
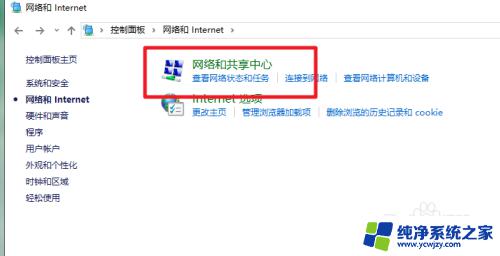
4.点更改适配器设置。
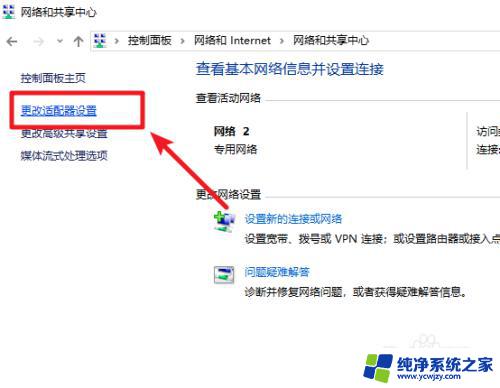
5.找到网络连接右键属性。
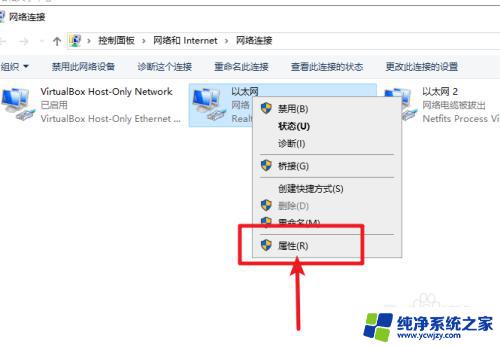
6.找么tcp/ipv4,点属性。
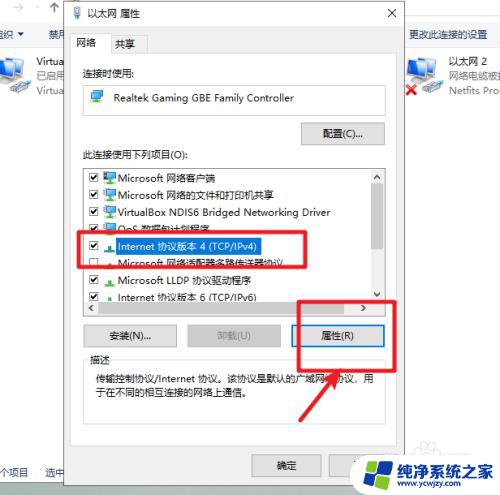
7.勾选“使用下方的DNS服务器”。输入DNS服务器地址即可。
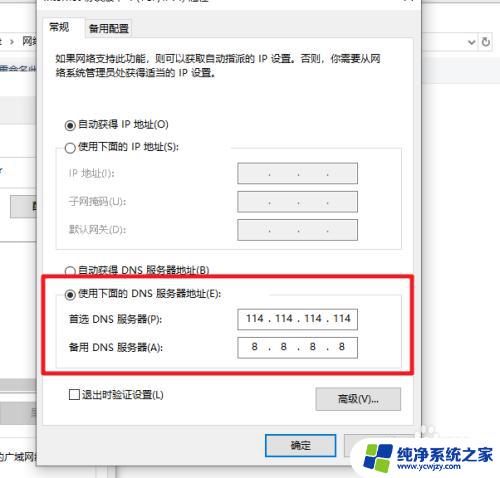
以上就是Win10更改网络DNS的全部内容,如果您遇到这种情况,可以按照小编的方法进行解决,希望这篇文章能够帮助到您。
win10更改网络dns win10怎么改dns地址相关教程
- 电脑dns怎么改 win10怎么修改DNS服务器地址
- wifi手动设置dns win10如何更改DNS服务器地址
- win10怎么修改dns地址
- win10配置网络ip地址 win10怎么修改IP地址
- 怎么改dns电脑 win10怎么设置自定义DNS地址
- dns服务器怎么改 win10怎么设置DNS地址
- win10怎么更改ip地址啊 Windows10如何手动修改IP地址
- ip地址更改win10 Windows10如何手动修改IP地址
- win10在哪改ip win10系统如何修改无线网络ip地址
- 改ip地址怎么改win10 Windows10如何手动修改IP地址
- win10没有文本文档
- windows不能搜索
- 微软正版激活码可以激活几次
- 电脑上宽带连接在哪里
- win10怎么修改时间
- 搜一下录音机
win10系统教程推荐
win10系统推荐