桌面快捷方式图标显示不出来
更新时间:2024-04-25 13:42:58作者:jiang
Win10系统是目前广泛使用的操作系统之一,但是有时候会出现一些问题,比如桌面快捷方式图标显示不出来的情况,当我们在桌面上创建了快捷方式,却发现图标无法显示时,这可能会给我们的使用带来一些困扰。在这种情况下,我们可以通过一些方法来解决这个问题,确保桌面上的快捷方式图标能够正常显示。
方法如下:
1.当应用程序位置被更改后,在”开始屏幕“中会发现相应的程序图标无法正常显示。如图所示:
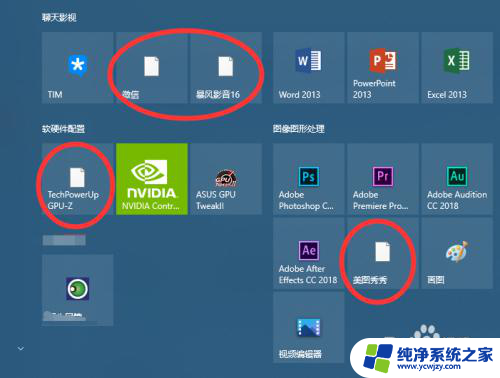
2.打开“开始屏幕”,找到无法正常显示的快捷方式图标。鼠标右击选择“更多”菜单中的“打开文件位置”项。
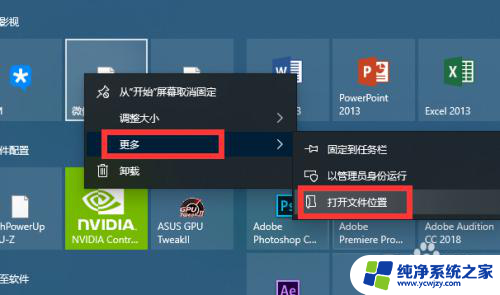
3.接下来从打开的文件目录中,找到无法正常显示的快捷方式图标并右击。从其右键菜单中选择“属性”项。
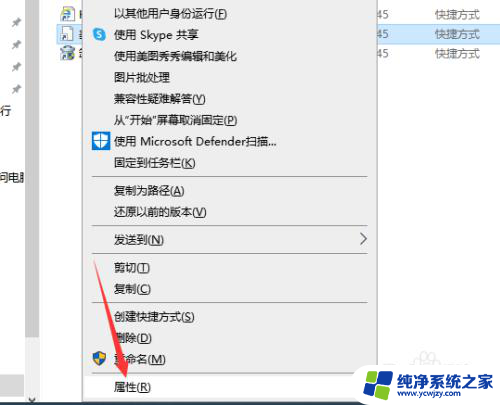
4.然后在打开的“程序 属性”窗口中,点击“更改图标”按钮。
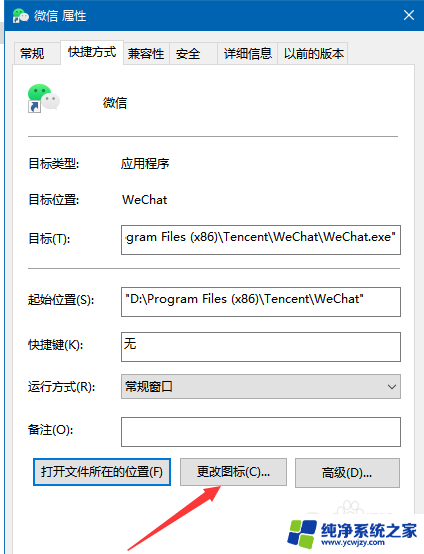
5.从打开的“更改图标”窗口中,选择想要使用的图标,点击“确定”按钮。在返回“属性”界面后,点击“确定”按钮。
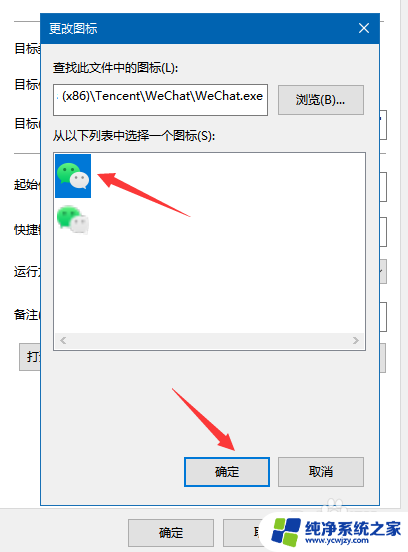
6.接下来将弹出如图所示的“拒绝访问”窗口,在此点击‘确定“按钮,将授权此项更改。
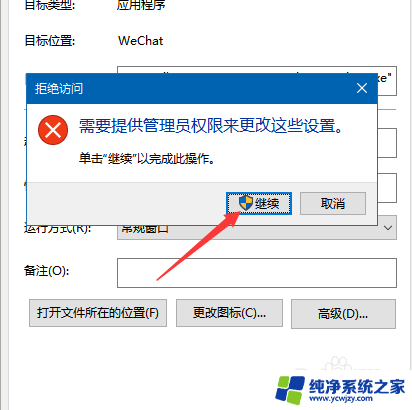
7.最后就可以查看”开始屏幕“中的快捷方式图标了,如图所示。此时会发现相应的图标能够正常显示了。
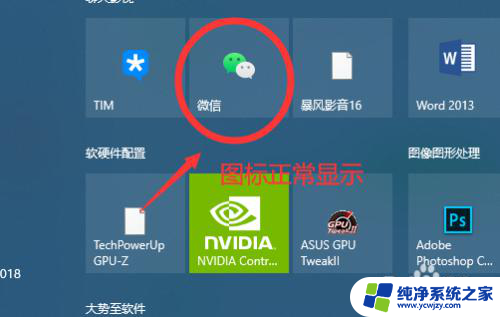
以上是解决桌面快捷方式图标无法显示的全部内容,如果你也遇到了同样的情况,请参照我的方法进行处理,希望能对你有所帮助。
- 上一篇: win10更新了个网卡驱动一直重启
- 下一篇: 如何打开电量显示
桌面快捷方式图标显示不出来相关教程
- win10桌面图标如何调出来 Win10桌面图标显示设置方法
- win10在桌面添加图标 WIN10怎么添加桌面图标快捷方式
- win10桌面图标都没了 win10系统桌面快捷方式不见了怎么恢复
- 发送到桌面快捷方式图标异常 Win10电脑桌面图标无法显示怎么办
- window10把此电脑图标放在桌面 win10如何在桌面上显示此电脑快捷方式
- win10电脑桌面背景显示不完整 WIN10电脑桌面快捷方式显示不全怎么调整
- win10系统桌面怎么调出来 电脑如何快速调出显示桌面
- 桌面图标小箭头是什么意思 Win10快捷方式去除箭头的方法
- 电脑有网图标显示没网 win10网络图标如何快速显示在桌面
- win10 桌面下方图标卡住不显示
- win10没有文本文档
- windows不能搜索
- 微软正版激活码可以激活几次
- 电脑上宽带连接在哪里
- win10怎么修改时间
- 搜一下录音机
win10系统教程推荐
win10系统推荐