电脑怎么默认用wps打开文件 Win11如何将WPS设置为默认办公软件
更新时间:2024-01-26 12:04:41作者:yang
如今电脑已成为我们日常工作和生活中不可或缺的工具之一,每天我们都会使用电脑打开各种文件,而默认打开软件的选择则显得尤为重要。对于许多用户而言,WPS办公软件已经成为他们处理文档、制作表格和演示文稿的首选工具。对于一些新手来说,将WPS设置为默认办公软件可能有些困惑。特别是在最新的操作系统Win11上,该设置可能会有所不同。究竟如何在Win11中将WPS设置为默认办公软件呢?本文将为您详细介绍这一操作步骤。
方法一:
1、首先我们在文档上点击鼠标右键,移至打开方式,点击【选择其他应用】。
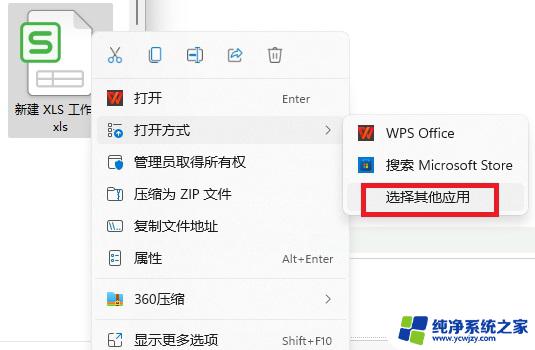
2、然后在“你要如何打开这个文件”窗口找到WPS软件,勾选【始终使用此应用打开文件】。
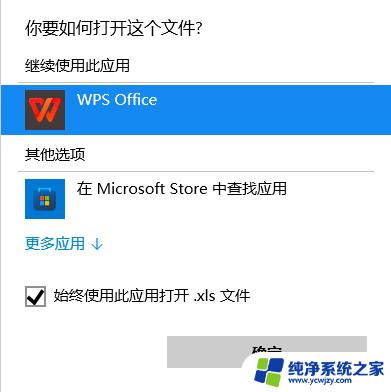
这样一来WPS就变成了默认办公软件。
方法二:
1、点击开始菜单,在搜索框里输入【默认应用】并打开。
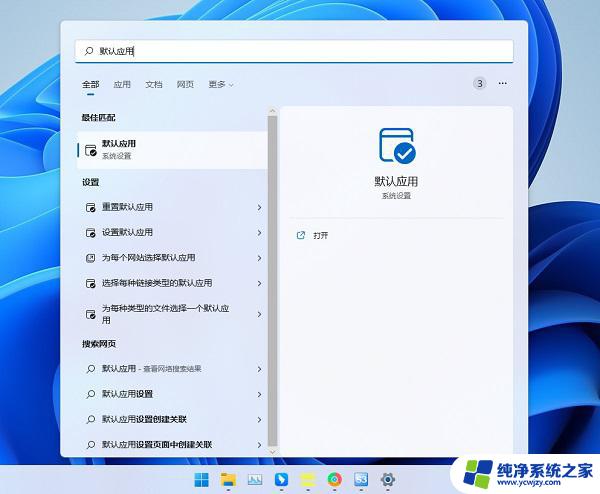
2、往下拖动找到WPS Office软件,点击进去。
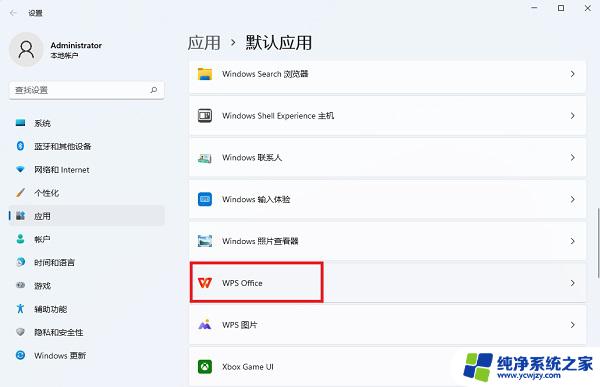
3、点击对应的文档后缀名,就可以更改默认用什么软件打开。
以上就是电脑如何默认使用wps打开文件的全部内容,如果遇到这种情况,可以根据以上步骤解决,操作简单快速,一步到位。
电脑怎么默认用wps打开文件 Win11如何将WPS设置为默认办公软件相关教程
- win11默认软件设置在哪里设置 Win11默认应用设置方法
- win11怎么设置文件默认打开方式 Win11如何设置特定文件类型的默认打开方式
- win11如何txt打开 Win11如何设置txt文本文件默认使用记事本打开
- win11如何设置文件默认打开方式 Win11如何设定特定文件类型的默认打开方式
- 解除wps默认打开方式win11 如何更改WPS的默认打开方式
- win11如何将搜狗输入法设置为默认 Win11怎么设置默认输入法
- win11如何将百度设置为默认浏览器 Win11默认浏览器设置方法
- win11修改word默认打开方式 电脑如何将Word设置为默认打开方式
- win11系统中如何将打印机设置为默认打印机 Windows11如何更改默认打印机设置
- win11pdf默认打开方式设置失败 win11 PDF默认打开方式设置方法
- win11开启讲述人后屏幕没有颜色怎么办
- win11查看计算机名
- win11 桌面备忘录
- 关掉win11自带软件的自动更新功能
- win11禁用 高级启动
- win11清除系统垃圾
win11系统教程推荐
win11系统推荐