win10怎么设置电脑共享文件夹
更新时间:2024-04-06 11:49:12作者:jiang
在使用电脑时,我们经常会遇到需要共享文件夹的情况,而在Win10系统中,设置电脑共享文件夹并不复杂。只需按照一定的步骤操作,就可以轻松实现文件夹共享。接下来我们就来详细了解一下Win10共享文件夹设置的步骤。
步骤如下:
1.双击Win10系统桌面上的这台电脑,找到要共享的文件夹,如下图所示。
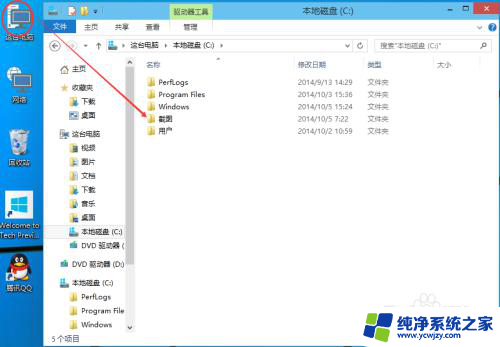
2.右键要共享的文件夹,将鼠标移动到“共享“上,点击特定用户。如下图所示。
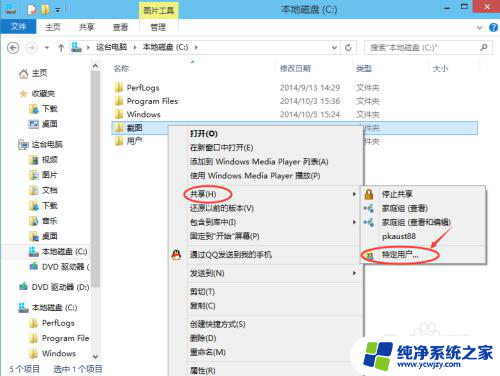
3.点击后,弹出文件共享窗口。点击下面的向下箭头,可以打开下拉共享用列表,如下图所示。
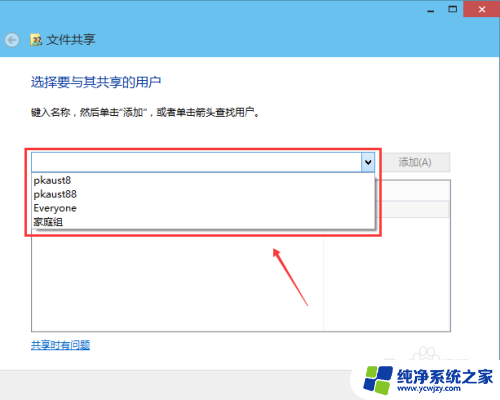
4.选择要共享的用户,点击添加,如下图所示。
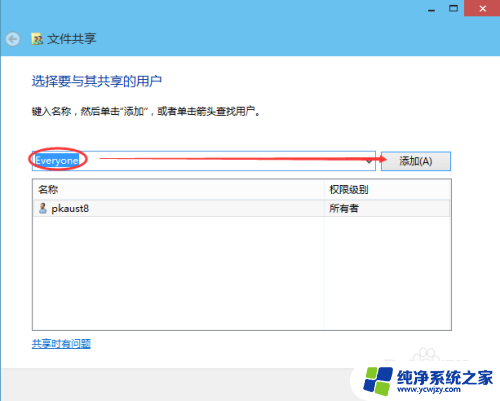
5.点击后,共享的用户就可以在底下的方框里看到,如下图所示。
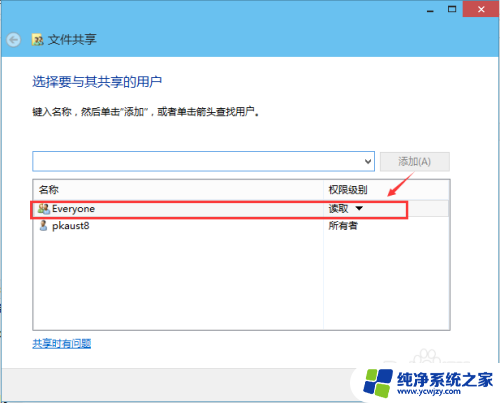
6.点击底下方框的权限级别向下箭头,可以设置权限。如下图所示。
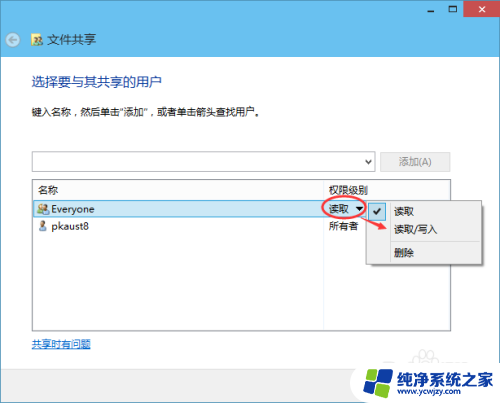
7.都设置好后,点击共享。如下图所示。
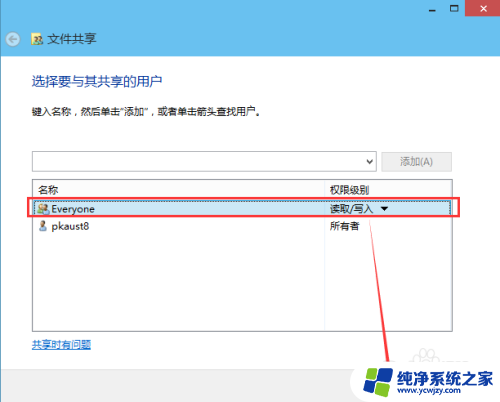
8.点击后,系统设置共享文件夹,要等待几分钟,如下图所示。
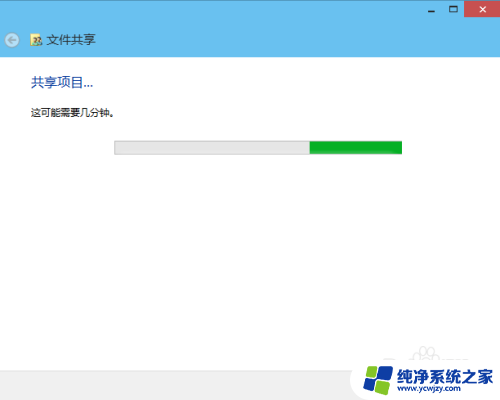
9.系统提示共享文件夹设置成功,点击完成。如下图所示。
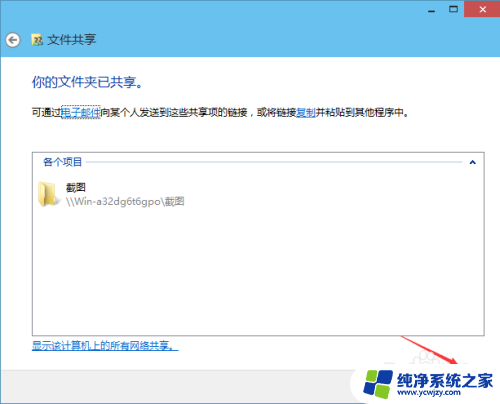
以上就是win10设置电脑共享文件夹的全部内容,有需要的用户可以按照以上步骤进行操作,希望对大家有所帮助。
- 上一篇: windows10zd自动重启
- 下一篇: w10录屏幕功能怎么打开
win10怎么设置电脑共享文件夹相关教程
- win10共享文件夹怎么设置方法 Win10共享文件夹设置教程
- 设置 win10 共享文件夹 Win10共享文件夹设置步骤
- win10 共享文件夹设置 Win10共享文件夹设置教程
- 设置共享文件夹 win10 Win10共享文件夹设置方法
- win10共享某个文件夹 Win10共享文件夹设置步骤
- win10文件共享夹 Win10共享文件夹网络安全设置
- win10怎么实现文件共享 Win10共享文件夹设置步骤
- 电脑共享文件夹怎么访问 win10共享文件夹访问步骤
- win 10文件夹共享 Win10如何设置共享文件夹权限
- win10系统怎样共享文件 Win10共享文件夹设置步骤
- win10没有文本文档
- windows不能搜索
- 微软正版激活码可以激活几次
- 电脑上宽带连接在哪里
- win10怎么修改时间
- 搜一下录音机
win10系统教程推荐
win10系统推荐