联想笔记本屏幕旋转了怎么调过来 Windows10系统屏幕自动翻转如何处理
在使用联想笔记本的过程中,有时会遇到屏幕突然旋转的情况,让人感到困惑不解,特别是在Windows10系统中,屏幕自动翻转可能会给用户带来不便。那么当遇到这种情况时,我们应该如何处理呢?接下来我们就来详细探讨一下。
具体方法:
1.笔记本电脑外接一个显示器时,显示器屏幕翻转,如图所示。
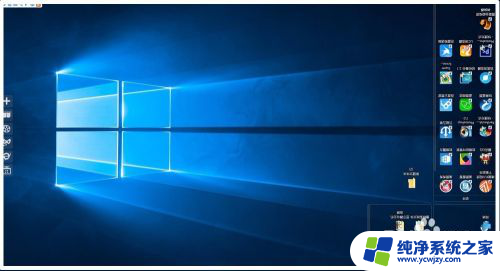
2.联想笔记本屏幕旋转了怎么调过来。
方法一:从桌面菜单图形选项 - 旋转恢复显示器屏幕。
右键点击系统桌面空白处,在右键菜单中点击:【图形选项】 - 【旋转】 - 【旋转至0度】;
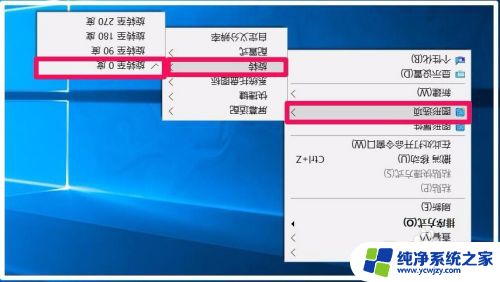
3.我们点击旋转至0度以后,显示器屏幕恢复正常。
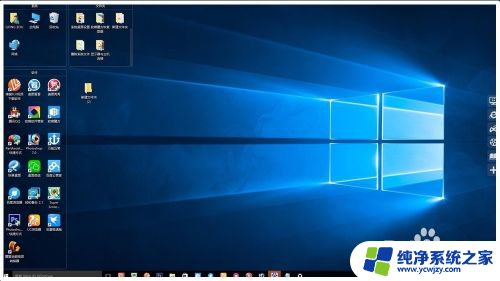
4.方法二:从桌面菜单显示设置恢复显示器屏幕。
右键点击桌面空白处,在右键菜单中点击【显示设置】;
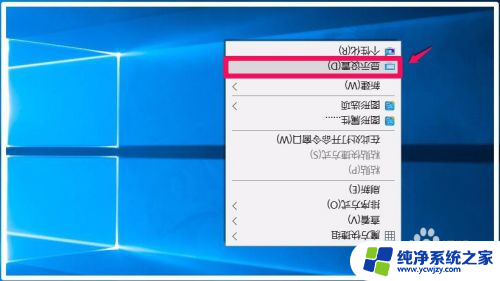
5.在打开的系统设置【显示】窗口的方向项,点击:横向(翻转)后的小勾;
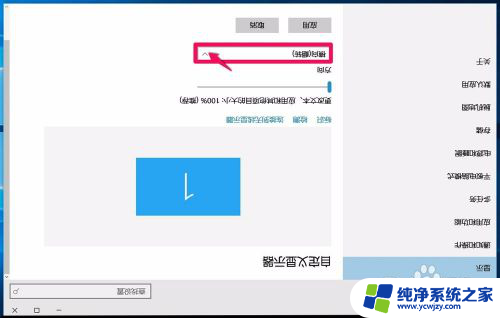
6.在下拉菜单中选择:横向,再点击:应用;
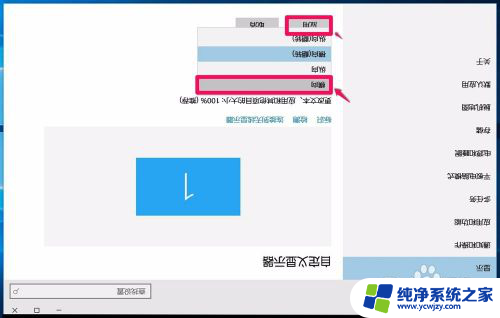
7.我们选择横向并点击应用以后,弹出一个询问对话框:保留这些显示设置吗?点击:保留更改;
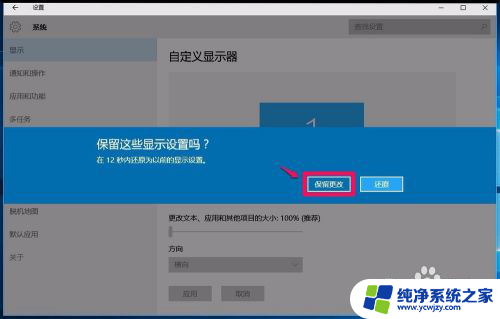
8.我们点击保留更改以后,显示器屏幕恢复正常。
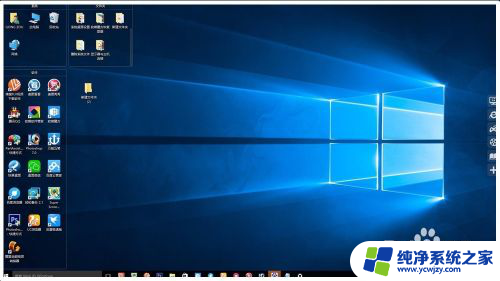
9.方法三:从控制面板 - 显示恢复显示器屏幕。
右键点击系统桌面左下角的【开始】,在开始菜单中点击【控制面板】;
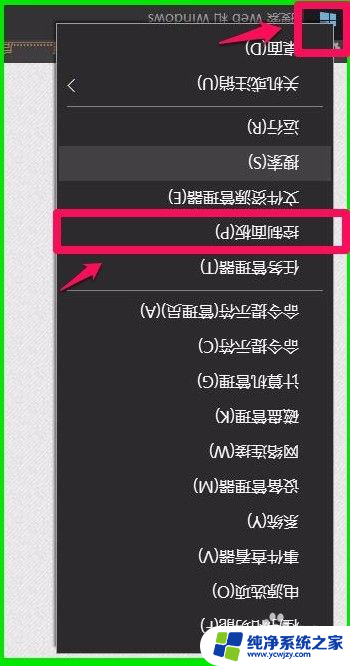
10.在打开的控制面板窗口,找到【显示】并左键双击:显示;
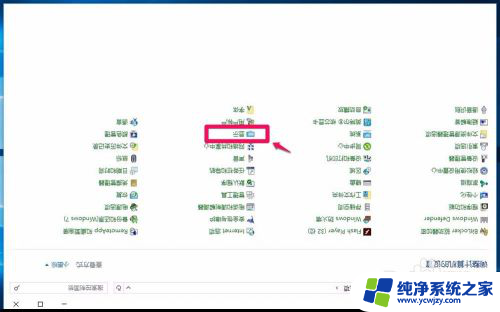
11.在打开的【显示】窗口,我们左键点击窗口右侧的:更改显示器设置;

12.此时打开屏幕分辨率窗口,点击方向项横向(翻转)后的小勾。在下拉菜单中点击:横向,再点击:应用;
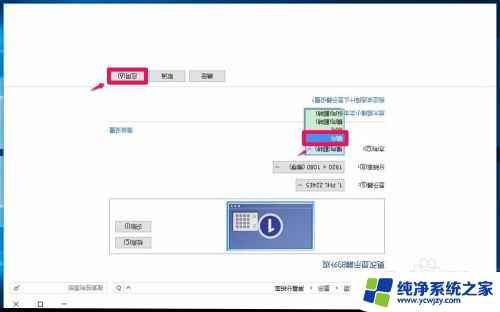
13.我们点击应用以后,屏幕恢复正常并弹出一个【显示设置】的询问对话框:是否要保留这些显示设置?点击:保留更改(K);
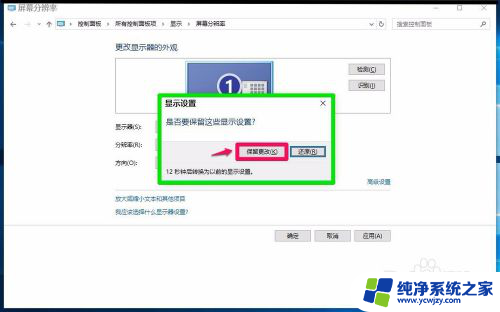
14.我们点击保留更改以后,屏幕方向为:横向,再点击:确定,退出;
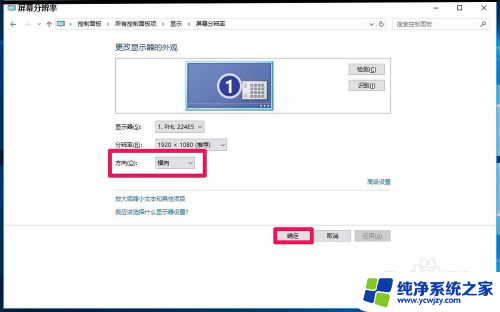
15.操作完成以后,我们可以看到,电脑显示器屏幕系统桌面恢复正常。
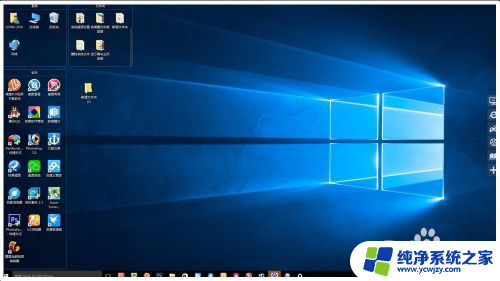
16.上述即:联想笔记本屏幕旋转了怎么调过来,供朋友们参考使用(三种方法都亲测有效)。
以上就是联想笔记本屏幕旋转如何调整的全部内容,如果遇到这种情况,可以按照以上步骤进行解决,非常简单和快速。
- 上一篇: 怎么关闭电脑休眠 Win10休眠文件清理方法
- 下一篇: 电脑调颜色 win10电脑屏幕颜色调节方法
联想笔记本屏幕旋转了怎么调过来 Windows10系统屏幕自动翻转如何处理相关教程
- 怎么翻转电脑屏幕界面 Windows10系统显示器屏幕翻转怎么办
- 屏幕旋转不过来怎么办
- 翻转屏幕快捷键 Win10屏幕旋转的快捷键和设置步骤
- windows10屏幕翻转
- 笔记本屏幕常亮 windows10笔记本电脑如何设置屏幕持续亮度
- win10系统调节屏幕分辨率 Windows10系统如何调整屏幕分辨率设置
- win10竖屏转横向快捷键 win10怎么将电脑屏幕旋转成竖屏
- windows屏幕翻转快捷键 如何在Win10上设置屏幕方向切换的快捷键
- 笔记本屏幕自己变暗 Win10屏幕亮度自动变暗怎么办
- 电脑屏幕变暗了怎么调回来 Win10系统电脑屏幕自动变暗怎么办
- win10没有文本文档
- windows不能搜索
- 微软正版激活码可以激活几次
- 电脑上宽带连接在哪里
- win10怎么修改时间
- 搜一下录音机
win10系统教程推荐
win10系统推荐