电脑调颜色 win10电脑屏幕颜色调节方法
更新时间:2024-04-03 10:02:54作者:jiang
在使用电脑的过程中,很多人可能会遇到屏幕显示颜色不符合个人喜好或者工作需求的情况,而对于Win10系统的电脑用户来说,调节屏幕颜色其实并不复杂。通过简单的操作,就可以轻松地调整屏幕的亮度、对比度、色调等参数,让显示效果更加符合个人需求。接下来我们就来看看Win10电脑屏幕颜色调节的具体方法。
具体方法:
1.在开始菜单上单击右键选择控制面板并打开(有些系统选择的是设置)。
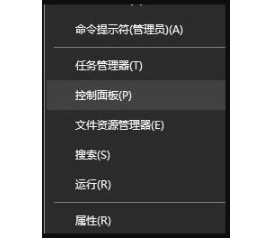
2.在打开的控制面板中找到颜色管理的选项并点击。
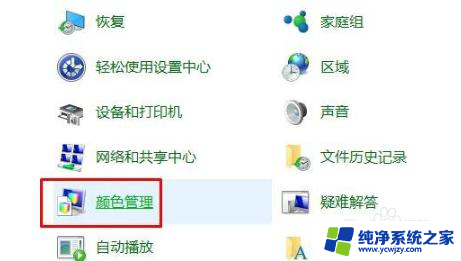
3.在弹出的界面中选择“高级”选项卡下的校准显示器,按提示点击下一步。
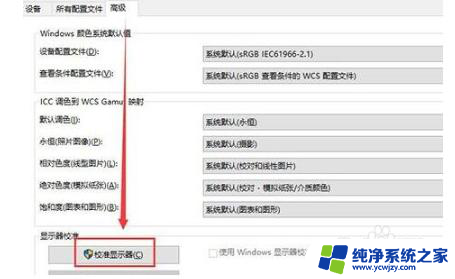
4.依次设置“伽玛”、“亮度和对比度”、“颜色平衡”、等,每一个版块都按照提示的要求去设置。最后点击确认完成。
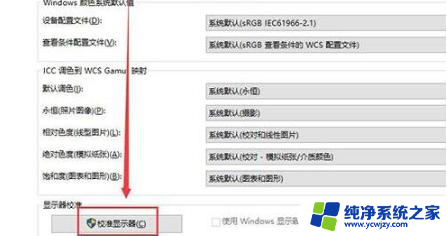
5.当完成所有设置后回到桌面就可以很明显的看到经过设置的颜色比之前要舒服很多。

以上就是电脑调颜色的全部内容,还有不清楚的用户可以参考以上小编的步骤进行操作,希望能对大家有所帮助。
电脑调颜色 win10电脑屏幕颜色调节方法相关教程
- 调电脑屏幕颜色怎么调 win10电脑屏幕颜色调节方法
- 怎样改变屏幕颜色 win10电脑屏幕颜色调节方法
- 如何调整电脑颜色设置 win10电脑屏幕颜色调节教程
- 怎么调电脑颜色 win10电脑屏幕颜色调节技巧
- 电脑屏幕怎么换颜色 win10电脑屏幕色温如何调节
- 电脑屏幕颜色偏白怎么调 win10电脑屏幕太亮怎么调节
- 电脑桌面颜色设置最佳 win10电脑屏幕色彩如何调节
- 电脑桌面很白怎么调 win10电脑屏幕颜色偏亮怎么调节
- 电脑屏幕颜色调节
- 电脑上的颜色如何调 win10电脑屏幕颜色如何改变
- win10没有文本文档
- windows不能搜索
- 微软正版激活码可以激活几次
- 电脑上宽带连接在哪里
- win10怎么修改时间
- 搜一下录音机
win10系统教程推荐
win10系统推荐