怎么调电脑颜色 win10电脑屏幕颜色调节技巧
更新时间:2024-02-19 09:05:40作者:xiaoliu
当我们使用电脑时,屏幕的颜色调节是一个非常重要的因素,而在Win10系统中,调节电脑屏幕颜色也是一个很简单的操作。通过调整屏幕的色彩和亮度,我们可以获得更加清晰、舒适的视觉体验。无论是工作、学习还是娱乐,正确的屏幕颜色调节都能够提升我们的效率和享受。接下来让我们一起来了解一些Win10电脑屏幕颜色调节的技巧,让我们的电脑屏幕呈现出最适合我们的颜色。
操作方法:
1.在开始菜单上单击右键选择控制面板并打开(有些系统选择的是设置)。
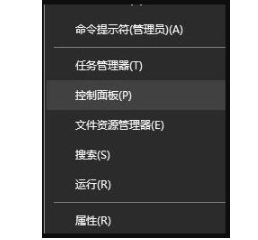
2.在打开的控制面板中找到颜色管理的选项并点击。
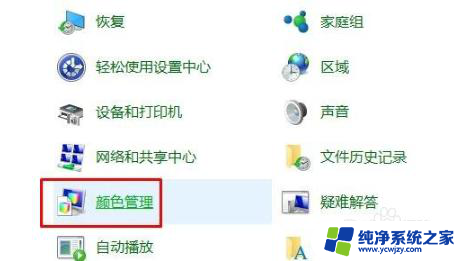
3.在弹出的界面中选择“高级”选项卡下的校准显示器,按提示点击下一步。
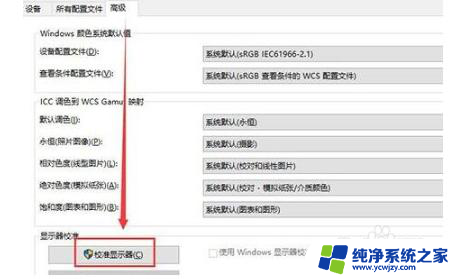
4.依次设置“伽玛”、“亮度和对比度”、“颜色平衡”、等,每一个版块都按照提示的要求去设置。最后点击确认完成。
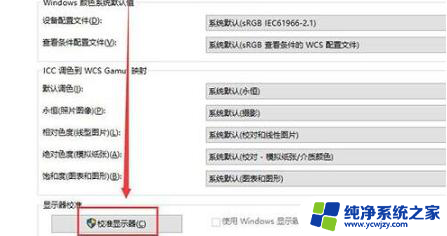
5.当完成所有设置后回到桌面就可以很明显的看到经过设置的颜色比之前要舒服很多。

以上就是调整电脑颜色的全部内容,如果您遇到类似问题,可以参考本文中介绍的步骤进行修复,希望对大家有所帮助。
怎么调电脑颜色 win10电脑屏幕颜色调节技巧相关教程
- 调电脑屏幕颜色怎么调 win10电脑屏幕颜色调节方法
- 电脑调颜色 win10电脑屏幕颜色调节方法
- 如何调整电脑颜色设置 win10电脑屏幕颜色调节教程
- 怎样改变屏幕颜色 win10电脑屏幕颜色调节方法
- 电脑屏幕怎么换颜色 win10电脑屏幕色温如何调节
- 电脑屏幕颜色偏白怎么调 win10电脑屏幕太亮怎么调节
- 电脑桌面很白怎么调 win10电脑屏幕颜色偏亮怎么调节
- 电脑桌面颜色设置最佳 win10电脑屏幕色彩如何调节
- 电脑屏幕颜色调节
- 电脑上的颜色如何调 win10电脑屏幕颜色如何改变
- win10没有文本文档
- windows不能搜索
- 微软正版激活码可以激活几次
- 电脑上宽带连接在哪里
- win10怎么修改时间
- 搜一下录音机
win10系统教程推荐
win10系统推荐