怎么进入win10恢复界面 win10修复模式怎么进入
更新时间:2023-11-29 10:58:48作者:yang
怎么进入win10恢复界面,随着Windows 10操作系统的广泛使用,了解如何进入Win10恢复界面以及修复模式已成为许多用户的关注焦点,进入Win10恢复界面的方法有多种,最常用的是通过重启计算机并按下特定的组合键来进入。而进入Win10修复模式则可以通过恢复界面中的高级选项来实现。无论是遇到系统崩溃、蓝屏或其他问题,掌握进入恢复界面和修复模式的方法,将有助于解决各种Windows 10操作系统的故障。在本文中我们将探讨进入Win10恢复界面和修复模式的几种方法,并为您提供详细指导,以帮助您轻松解决Windows 10操作系统的各种问题。
具体方法:
1.
首先,大家先打开左下角的“开始”菜单,在菜单里面找到“设置”。打开进入设置界面,找到里面的“更新和安全”。
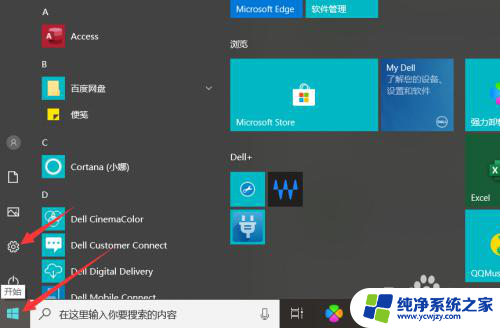
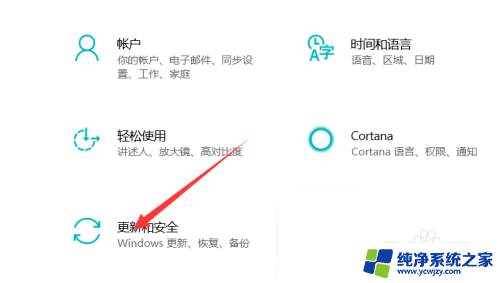
2.打开更新和安全,左侧的“恢复”。点击高级启动中的“立即重启”按钮。系统自动进入安全操作界面,选择“疑难解答”
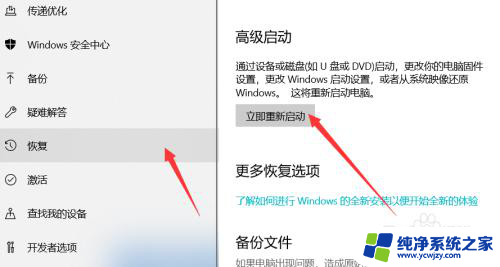
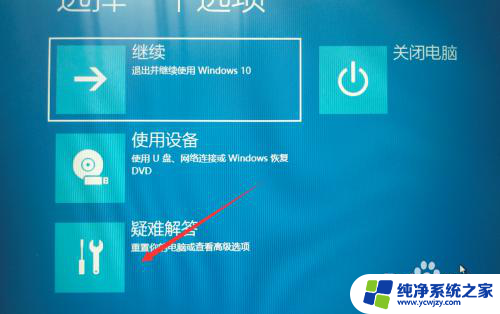
3.
进入疑难解答,选择“高级选项”。进入高级选项,里面有系统修复、启动修复、命令提示符、启动设置等,我们选择“启动修复”。


4.进入启动设置界面,点击“重启”按钮,重启计算机。进入启动设置界面后,有9个不同的选项。我们是进入安全模式(就是修复模式),按一下键盘上的4或F4。这样win10就会自动进入安全模式了。我们就可以修复电脑。

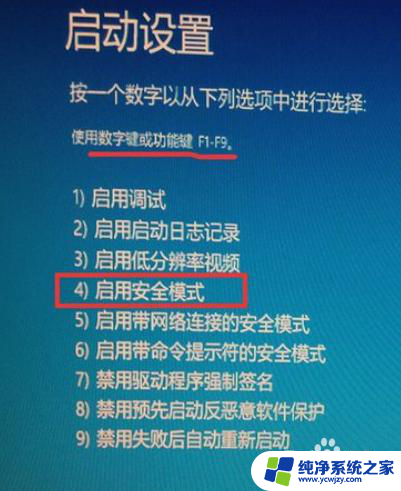
以上是关于如何进入Win10恢复界面的全部内容,如果您遇到相同的问题,可以按照小编的方法解决。
怎么进入win10恢复界面 win10修复模式怎么进入相关教程
- win10怎么进入高级恢复模式 win10进入高级恢复界面步骤
- windows进入恢复模式 win10系统如何进入恢复模式
- win10进修复模式 win10修复模式进入命令提示符
- 如何进入win10修复界面 打开Win10系统启动修复工具
- win10如何进入系统修复界面
- 电脑恢复模式怎么进 win10系统恢复模式怎么打开
- 电脑蓝屏出现恢复界面怎么还原 win10怎么进入系统高级恢复界面
- dellwin10进安全模式怎么进入 Dell win10安全模式进入教程详解
- 怎么进入windows命令模式 Windows10如何进入命令行界面
- win10bios界面怎么进入 win10如何进入bios设置界面
- win10没有文本文档
- windows不能搜索
- 微软正版激活码可以激活几次
- 电脑上宽带连接在哪里
- win10怎么修改时间
- 搜一下录音机
win10系统教程推荐
win10系统推荐