电脑鼠标怎么换图标 win10系统如何自定义鼠标图标
更新时间:2023-11-29 09:42:58作者:yang
电脑鼠标怎么换图标,在如今的数字时代,电脑成为了我们生活中不可或缺的工具,而在使用电脑的过程中,鼠标作为人机交互的重要工具之一,扮演着不可或缺的角色。对于一些喜欢个性化的用户来说,常见的鼠标图标可能显得过于普通和单调。在Win10系统中,我们如何自定义鼠标图标呢?通过本文我们将详细介绍电脑鼠标如何换图标以及Win10系统下如何自定义鼠标图标,让你的电脑使用体验更加独特和个性化。
步骤如下:
1.鼠标单击任务栏最左边的“开始”菜单。

2.在弹出的窗口中单击“设置”选项。
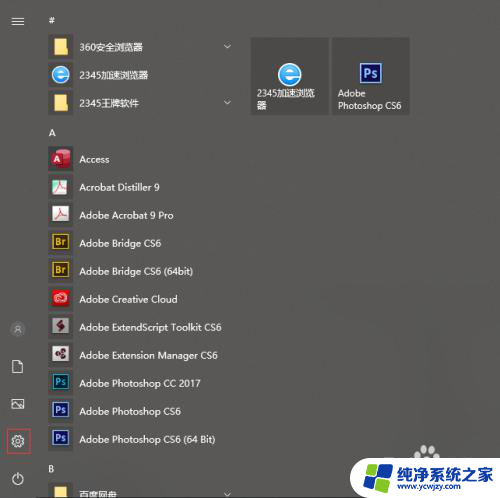
3.打开“Windows设置”窗口,在这个窗口中单击“个性化”菜单。
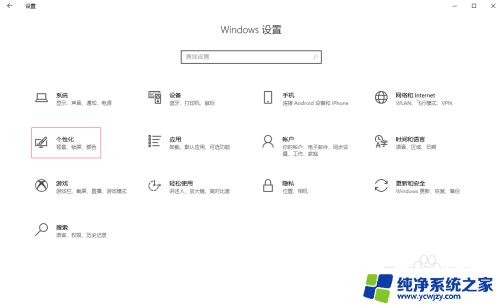
4.在打开的界面中单击左边的“主题”选项卡。
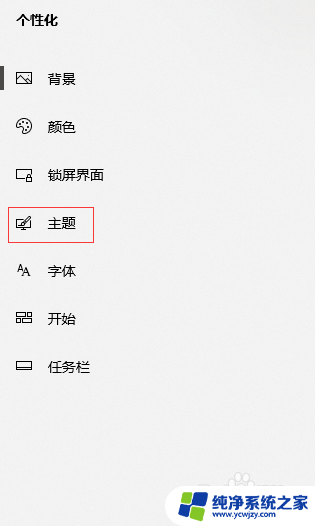
5.在右边的界面中单击“鼠标光标”选项。
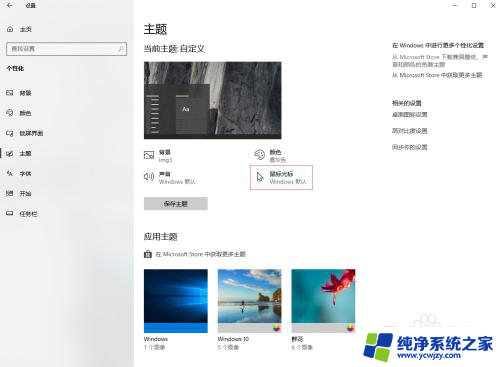
6.在打开的“鼠标属性”窗口中,在“指针”选项卡中选择一个适合的鼠标图标。
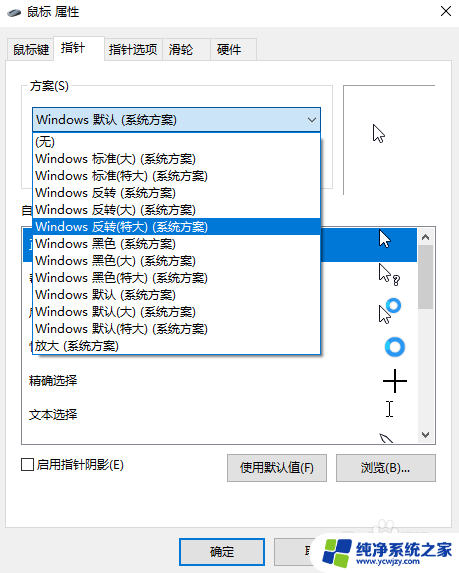
7.可以看出,鼠标图标和原来的不一样了。单击下面的确定按钮之后鼠标的图标就更换好了。
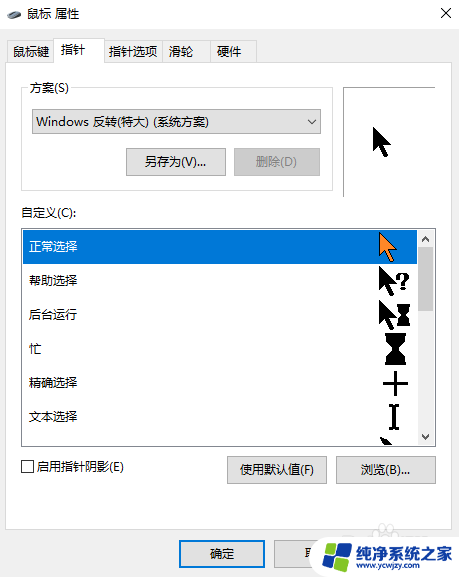
以上是关于如何更改电脑鼠标图标的全部内容,如果您遇到这种情况,可以尝试根据我的方法来解决,希望对大家有所帮助。
电脑鼠标怎么换图标 win10系统如何自定义鼠标图标相关教程
- Win10鼠标自定义如何个性化设置Win10系统中的鼠标样式
- 鼠标怎么换颜色 Win10如何自定义鼠标颜色
- 怎么锁住笔记本自带的鼠标 Win10系统如何设置鼠标单击锁定
- 垃圾处理站图标 Win10怎么自定义电脑桌面回收站图标
- 鼠标移动到win10桌面图标不见了 win10鼠标光标不见了怎么回事
- win10改文件图标 win10怎么自定义某个文件的图标
- win10显示隐藏任务栏图标 Windows 10任务栏图标如何自定义显示
- 桌面图标固定了怎么解除 如何取消Win10系统桌面图标固定
- 回收站的图标可以修改吗 Win10怎么自定义桌面回收站的图标
- win10鼠标一直闪烁 win10系统鼠标光标乱闪怎么办
- win10没有文本文档
- windows不能搜索
- 微软正版激活码可以激活几次
- 电脑上宽带连接在哪里
- win10怎么修改时间
- 搜一下录音机
win10系统教程推荐
win10系统推荐