win10怎么进入高级恢复模式 win10进入高级恢复界面步骤
更新时间:2024-03-07 17:04:40作者:xiaoliu
近年来随着电脑使用的普及,Win10操作系统成为了大多数人的首选,随之而来的也是各种问题和故障。在面对一些无法正常启动的情况下,进入高级恢复模式成为了解决问题的有效方法之一。Win10如何进入高级恢复模式呢?下面将为大家介绍进入高级恢复界面的步骤,希望能够帮助大家更好地解决电脑故障。
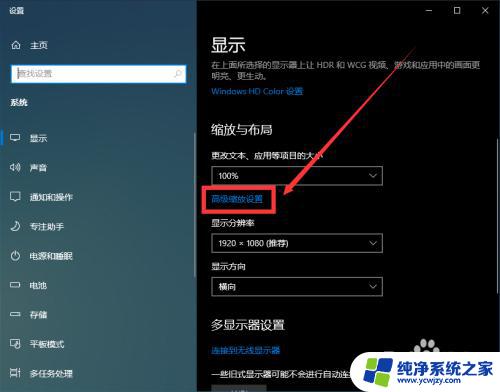
方法一:win10正常运行
1、在系统可以正常进入时,点击左下角开始按钮—设置;
2、打开系统设置,点击右下角的“更新和安全”;
3、点击“恢复”选项,在右侧点击“高级启动”下的“立即重启”;
4、重启电脑,进入“选择一个选项”,点击“疑难解答”;
5、在疑难解答界面,点击“高级选项”;
6、以下就是高级选项,包含系统还原、恢复和启动设置等。
方法二:win10无法正常运行
1、在系统无法正常启动时,长按电源按钮关机;
2、按电源按钮开机;
3、重复步骤1~2三次;
4、查看屏幕是否出现“修复”界面,如果有。点击“高级修复选项”;
5、点击“疑难解答”,点击“高级选项”就可以了。
以上是win10进入高级恢复模式的全部内容,如果遇到这种情况,您可以按照以上操作进行解决,非常简单快速。
win10怎么进入高级恢复模式 win10进入高级恢复界面步骤相关教程
- 怎么进入win10恢复界面 win10修复模式怎么进入
- 电脑蓝屏出现恢复界面怎么还原 win10怎么进入系统高级恢复界面
- windows进入恢复模式 win10系统如何进入恢复模式
- 电脑恢复模式怎么进 win10系统恢复模式怎么打开
- win10降级后恢复不到更高级的版本怎么办
- win10进修复模式 win10修复模式进入命令提示符
- 开机进入安全模式win10 Win10开机进入安全模式的步骤
- win10进入bios后怎么恢复出厂设置
- win10 高级模式
- dell电脑 windows 安全模式怎么进 Dell Win10安全模式进入步骤
- win10没有文本文档
- windows不能搜索
- 微软正版激活码可以激活几次
- 电脑上宽带连接在哪里
- win10怎么修改时间
- 搜一下录音机
win10系统教程推荐
win10系统推荐