win10 修改输入法 Win10输入法怎么设置
Win10作为目前最新的操作系统版本,拥有诸多强大的功能和便利的操作,在Win10中,输入法是我们日常使用电脑时经常接触的工具之一。很多人对于如何修改Win10输入法的设置还存在一些困惑。实际上Win10提供了多种方式来满足不同用户的需求,让我们能够更加自由地使用输入法。在本文中将为大家详细介绍Win10修改输入法的方法,让大家能够更好地掌握这一技巧,提高我们的操作效率。无论是个人用户还是企业用户,都可以通过简单的设置来实现个性化的输入法使用,让我们一起来探索吧!
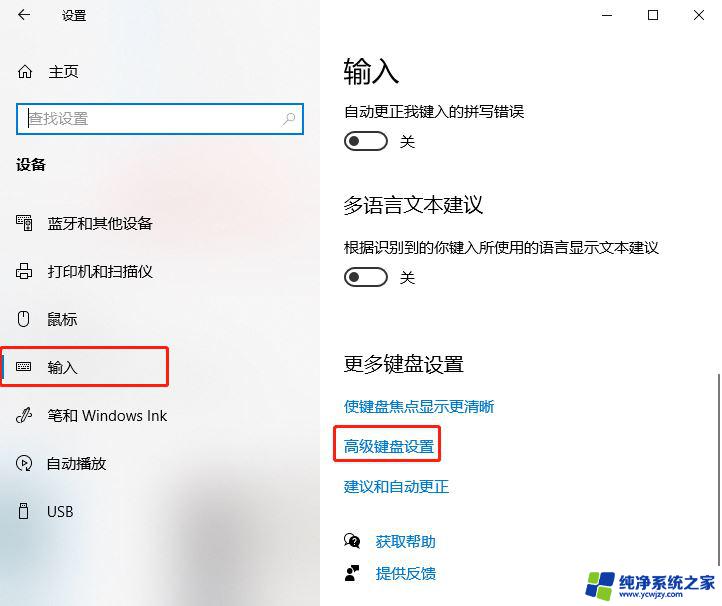
Windows10输入法切换方法:
1、比较常用的使用[WIN+空格键]。
2、出现选择输入法的界面,再按一次就是切换另一个输入法。
3、中英文快速切换法:按[Shift+Alt],如果需要快速的切换可以使用这种方法。不过国内的输入法都有自带快速切换的按键[Shift]。
4、在桌面上的任务栏处的语言处点击一下,然后再选择你想要的输入法。
windows10输入法切换设置方法:
1、在任务栏的语言地方点击一下再点击语言首选项。
2、进入语言首选项,再点击高级设置。
3、高级设置下面点击更改语言栏热键。
4、输入语言的热键下面选择在输入语言之门,再点更改按键顺序。
5、在这里就可以看到(Ctrl+Shift)快捷键的设置,选择好点确定以后切换的时候使用Ctrl+Shift就可以换得了。
6、还可以为一种输入法专门设置一个快捷键。
相关阅读:win10升级助手怎么用
Win10没法联网怎么办
win10免费升级!盗版win7和win8免费升级到正版Win10?
Win10全新浏览器新功能:给微软赞一个
以上就是Win10修改输入法的全部内容,如果您遇到这种情况,可以按照我提供的方法解决,希望对大家有所帮助。
win10 修改输入法 Win10输入法怎么设置相关教程
- win10 输入法 默认 win10怎么设置中文输入法为默认输入法
- win10怎么改变默认输入法 Windows 10如何更改默认输入法设置
- 更改输入法切换按键 win10切换输入法按键怎么修改
- win设置默认输入法 Win10如何设置中文输入法为默认输入法
- 默认输入法怎么设置win10 win10输入法设置快捷键
- win10如何更改输入法 Win10输入法设置
- 语音输入法怎么输入 Win10语音输入设置方法
- win10输入法怎么设置快捷键 Win10输入法切换按键设置为Ctrl Shift
- win10自带输入法繁体字 win10自带输入法如何设置繁体输入
- win10输入法更改快捷键 如何在Windows10中修改输入法切换快捷键
- win10没有文本文档
- windows不能搜索
- 微软正版激活码可以激活几次
- 电脑上宽带连接在哪里
- win10怎么修改时间
- 搜一下录音机
win10系统教程推荐
win10系统推荐