win10家庭桌面鼠标一直在转怎么办 win10桌面右键一直转圈不停怎么解决
更新时间:2024-04-02 09:59:59作者:xiaoliu
最近有不少win10家庭桌面用户反映,使用鼠标时出现了一直在转圈的情况,无法正常操作,或者在win10桌面上右键点击时,也一直出现转圈的状态,令人困扰。这种情况可能是由于系统卡顿、软件冲突或者硬件问题导致的。面对这种问题,我们应该如何解决呢?接下来我们将为大家介绍一些解决方法,希望能帮助到遇到这种情况的用户。
操作方法:
1.在桌面右键单击左下角的开始按钮;
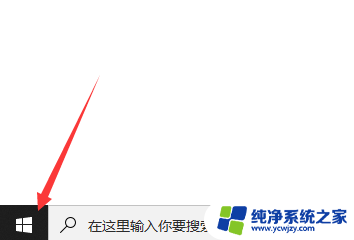
2.开始右键菜单点击运行;
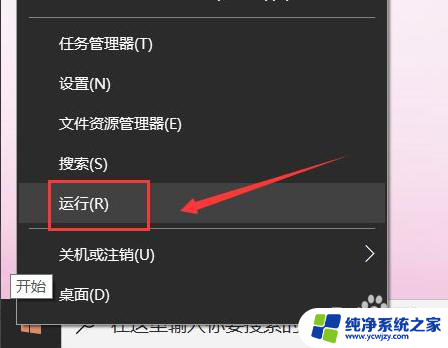
3.运行中输入regedit点击确定,调出注册表;
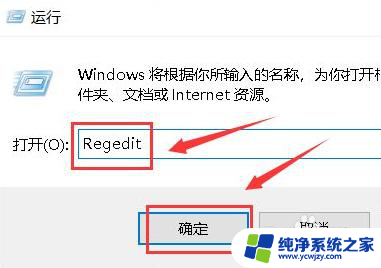
4.进入注册表后,展开第一个HKEY_CLASSES_ROOT文件夹;
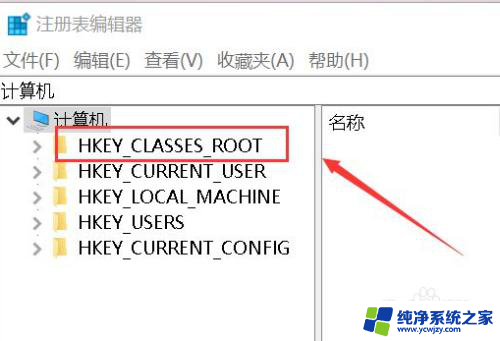
5.继续展开到子目录HKEY_CLASSES_ROOT\Directory\Background\Shellex\ContextMenuHandlers;
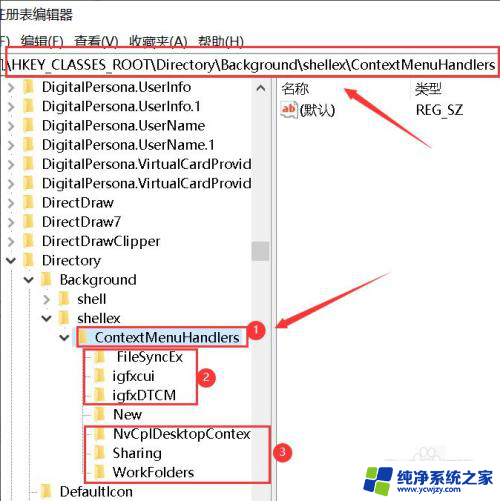
6.将楚News文件加以外的子文件夹全部删除,操作方法:右键单击子文件夹。选中删除
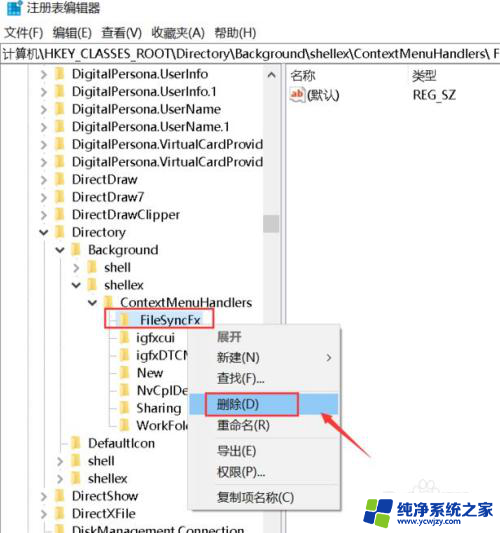
7.出现删除警告,点击是,删除成功,同理删除其它的子文件夹;
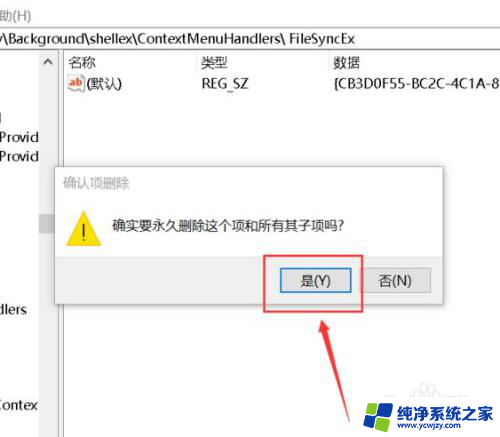
8.删除完毕,退出注册表,右键单击桌面空白处,瞬间打开右键菜单。
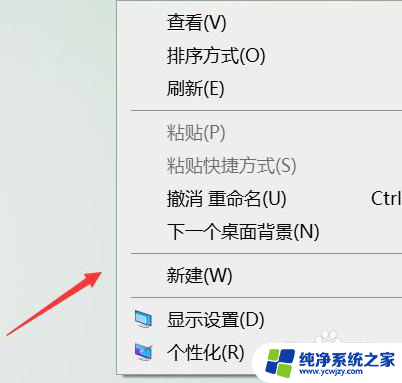
以上就是win10家庭桌面鼠标一直在转怎么办的全部内容,碰到同样情况的朋友们赶紧参照小编的方法来处理吧,希望能够对大家有所帮助。
win10家庭桌面鼠标一直在转怎么办 win10桌面右键一直转圈不停怎么解决相关教程
- win10右键图片一直转圈 Win10桌面鼠标右键一直转圈怎么解决
- win10右键一直转圈圈 Win10桌面右键一直转圈怎么办
- 鼠标按右键一直转圈圈怎么回事 Win10桌面右键一直转圈怎么办
- 为什么点鼠标右键一直转圈 如何解决Win10桌面右键一直转圈的问题
- win10鼠标右击桌面一直转圈圈怎么办
- win10右键桌面一直转圈
- 电脑系统进不去一直转圈 win10开机转圈不进入桌面怎么办
- 电脑在桌面右键一直转圈
- 为什么win10鼠标右键一直转圈
- 电脑启动后一直转圈进不到桌面 win10开机一直转圈不进入桌面原因
- win10没有文本文档
- windows不能搜索
- 微软正版激活码可以激活几次
- 电脑上宽带连接在哪里
- win10怎么修改时间
- 搜一下录音机
win10系统教程推荐
win10系统推荐