win10右键一直转圈圈 Win10桌面右键一直转圈怎么办
当我们在使用Win10桌面时,有时会遇到右键一直转圈圈的情况,这会给我们的工作和生活带来不便,这种问题可能是由于系统卡顿、软件冲突或者系统错误等原因引起的。针对这种情况,我们可以通过一些简单的方法来解决,比如重启电脑、关闭不必要的后台程序、升级系统补丁等。希望以上方法可以帮助您解决Win10桌面右键一直转圈的问题,让您的电脑运行更加顺畅。
方法如下:
1.在桌面右键单击左下角的开始按钮,如下图所示
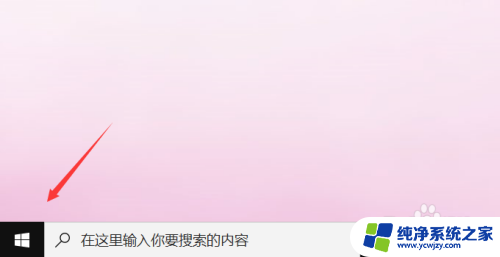
2.开始右键菜单点击运行,如下图所示
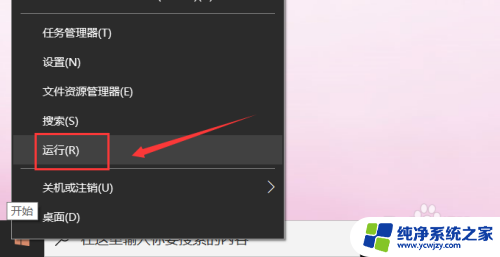
3.运行中输入regedit点击确定,调出注册表,如下图所示
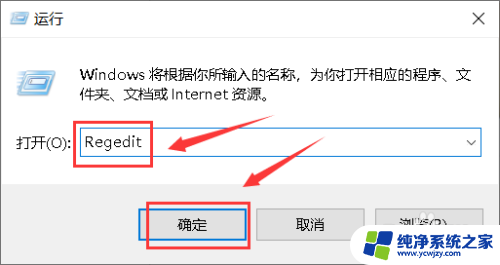
4.进入注册表后,展开第一个HKEY_CLASSES_ROOT文件夹,如下图所示
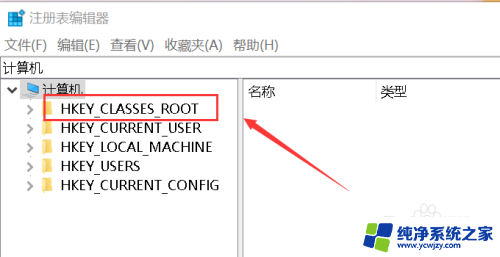
5.继续展开到子目录HKEY_CLASSES_ROOT\Directory\Background\Shellex\ContextMenuHandlers,如下图所示
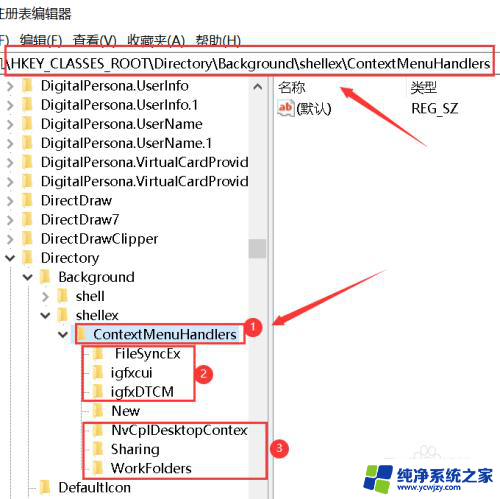
6.将楚News文件加以外的子文件夹全部删除,操作方法:右键单击子文件夹。选中删除,如下图所示
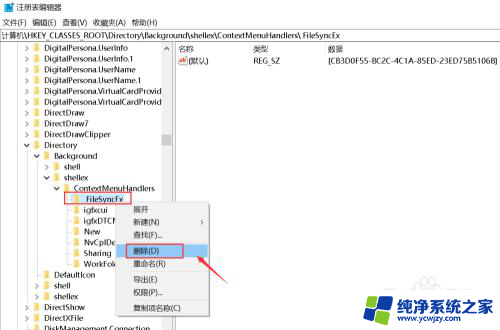
7.出现删除警告,点击是,删除成功,同理删除其它的子文件夹,如下图所示
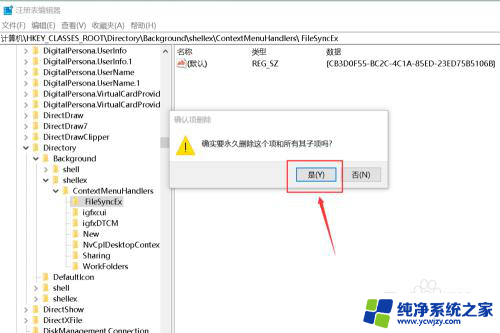
8.删除完毕,退出注册表,右键单击桌面空白处,瞬间打开右键菜单,如下图所示
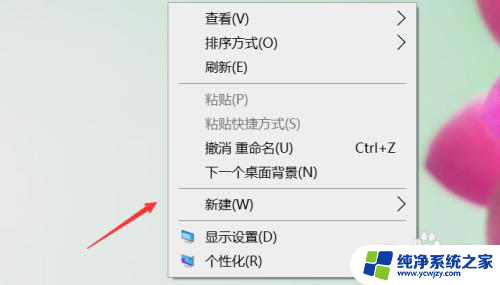
9.总结:
1、右键单击开始按钮选中运行
2、运行中输入regedit点击确定调出注册表
3、将注册表HKEY_CLASSES_ROOT\Directory\Background\Shellex\ContextMenuHandlers目录下除news文件夹外其它文件夹删除即可!
以上就是关于win10右键一直转圈圈的全部内容,如果你也遇到了相同的情况,可以按照以上方法解决:
win10右键一直转圈圈 Win10桌面右键一直转圈怎么办相关教程
win10系统教程推荐
win10系统推荐